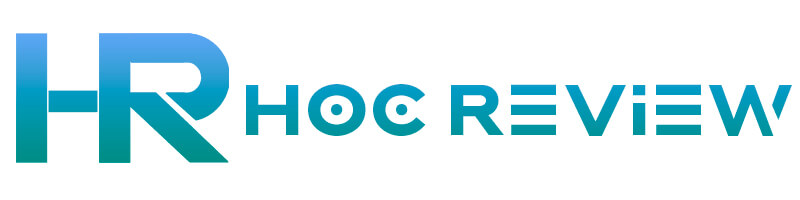Cập nhật thông tin về hệ điều hành Windows 7, hướng dẫn cài windows 7 chi tiết, hãy cùng Học Review tìm hiểu hệ điều hành này nhé!
Hệ điều hành Windows 7 là gì?
Windows 7 là một hệ điều hành được Microsoft phát hành vào ngày 22 tháng 10 năm 2009, là một bản nâng cấp lớn hơn từ vista, có thể tương thích đầy đủ với các trình điều khiển thiết bị, ứng dụng và phần cứng đã tương thích với Windows Vista.

Hệ điều này cho phép máy tính của bạn quản lý phần mềm và thực hiện các tác vụ cần thiết, mang giao diện đồ họa (GUI) cho phép bạn tương tác trực quan bằng bàn phím và chuột với các chức năng của máy tính cực kỳ đơn giản và dễ dàng.
Hướng dẫn cài windows 7 bằng USB
Chuẩn bị trước khi cài windows 7
- USB dung lượng từ 4GB trở lên, tất nhiên là phải dùng USB rồi nhưng do khi giải nén file .ISO cài windows 7 thì dung lượng cần chúng ta cần chuẩn bị USB khoảng 4GB trở lên.
- Tiến hành tài file cài đặt Windows 7 ISO, nếu Ram máy tính bạn từ 4GB trở lên thì bạn nên cài bản 64bit, thấp hơn thì nên cài bản 32bit.
- Cài đặt phần mềm Rufus dùng để Boot USB.
- Các phần mềm tải về bạn lưu ở ngoài màn hình Desktop, mọi file trong USB và ổ đĩa C sẽ bị xóa sạch nên bạn hãy lưu các file quan trọng sang ổ đĩa khác với ổ đĩa C.
Ưu điểm của việc cài windows 7 bằng USB
- Tốc độ cài win bằng USB nhanh gấp 3 lần cách dùng đĩa.
- Dễ dàng sử dụng, có thể cài đặt trên nhiều máy tính, laptop.
- Tiết kiệm phần lớn chi phí.
- Rất tiện dụng vì USB tích hợp phần lớn trên các máy tính.
Yêu cầu cấu hình máy tối thiểu để cài win 7
- Bộ xử lý: 32bit (x86) hoặc 64bit (x64) có tốc độ 1 GHz hoặc nhanh hơn.
- Dung lượng RAM: 1GB (32bit) hoặc 2GB (64bit).
- Đĩa cứng: Có dung lượng trống 16GB (32bit) hoặc 20GB (64bit).
- Card đồ họa: DirectX 9 có trình điều khiển WDDM 1.0 trở lên.
Cách cài Windows7
Tạo USB boot bằng phần mềm Rufus
Kiểm tra chuẩn USB Boot và dung lượng ổ đĩa C
Trước tiên, bạn mở cửa sổ Run với tổ hợp phím Windows + R, sau đó gõ diskmgmt.msc và nhấn OK.
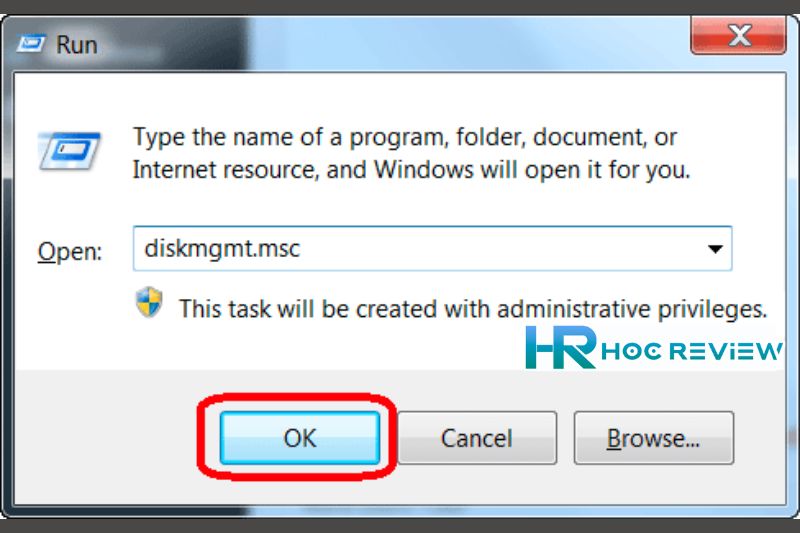
Cửa sổ Disk Management sẽ hiện lên, tại phần Status, các bạn tìm đến ổ dòng ổ đĩa (C:) và ghi thông tin tổng dung lượng ổ C (Capcity) và dung lượng trống (Free Space).
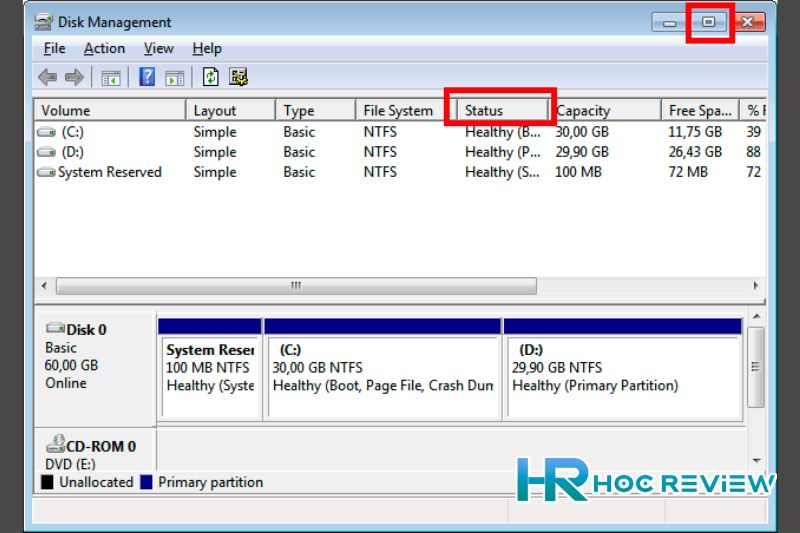
Tiếp theo đó, bạn xem ở cột Status của tất cả các dòng, xem có dòng nào có chữ EFI hay không? Nếu không có thì máy tính của bạn Boot USB theo chuẩn UEFI, nếu không có thì máy tính của bạn Boot USB theo chuẩn Legacy.
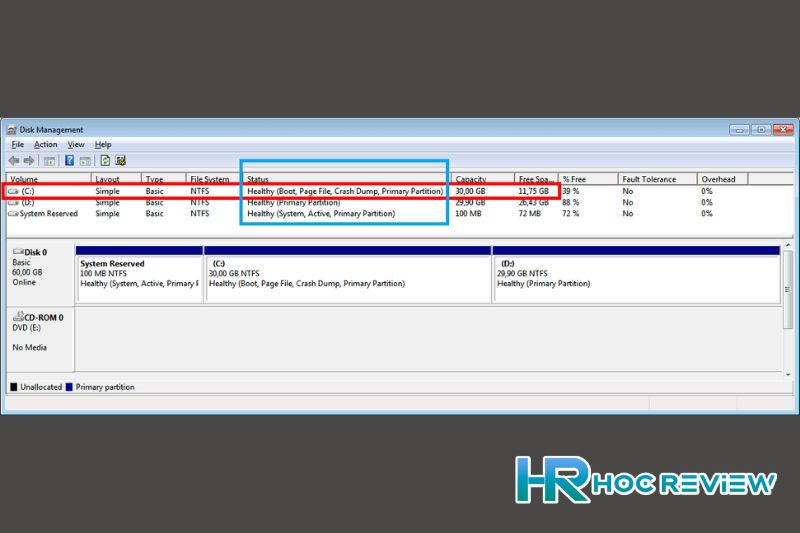
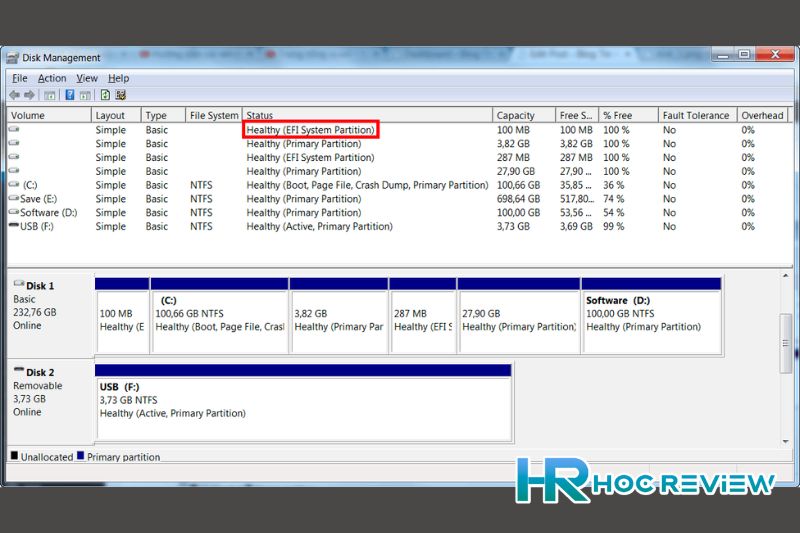
Tạo USB Boot
Trước khi cắm USB vào máy tính, bạn cần phải tắt phần mềm diệt virus đi. Sau đó bạn mở phần mềm Rufus lên, tại đây, bạn chọn phần Device và chọn tên USB, sau đó bạn nhấp vào biểu tượng ổ đĩa và tìm đường dẫn tới file .ISO cài Windows 7.
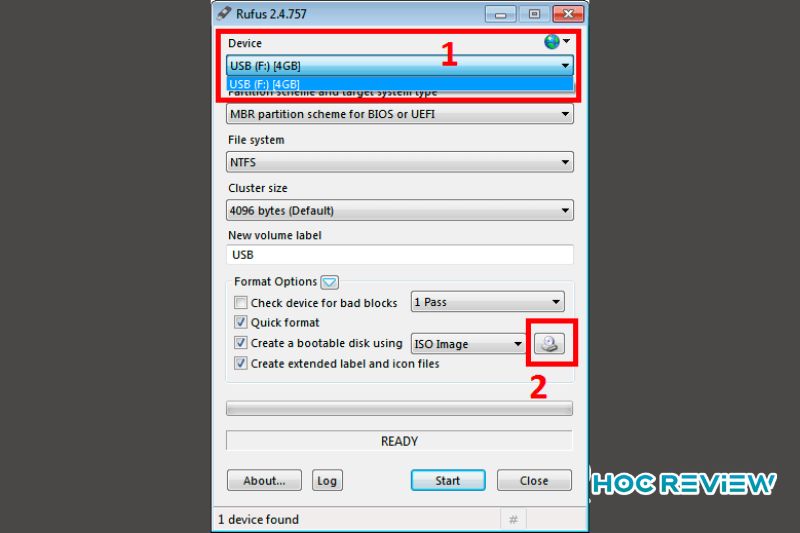
Tiếp theo, bạn chọn vào phần Partition scheme and target system type để chọn chuẩn USB Boot muốn tạo. Sau đó, bạn nhấn vào Start và nhấn OK sau khi có thông báo hiện lên.
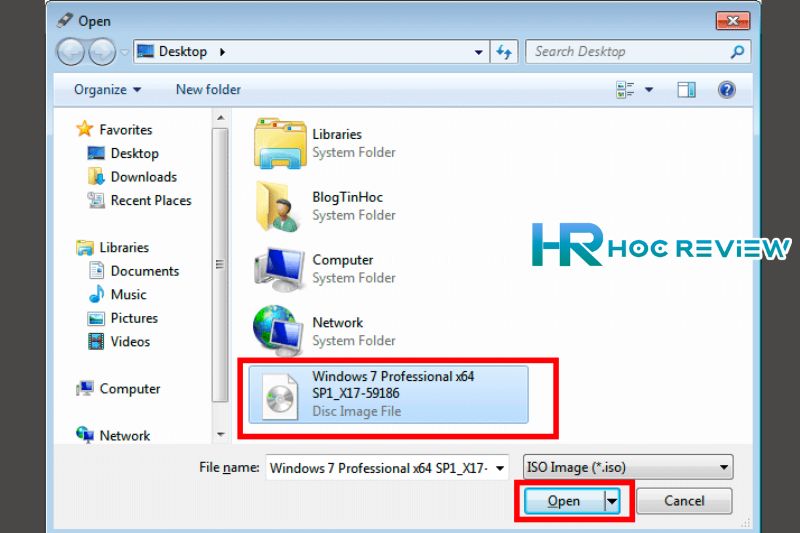
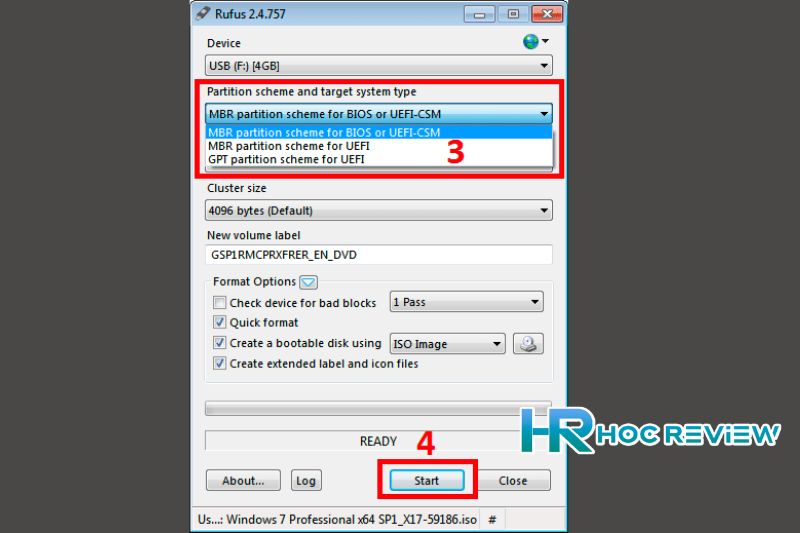
Quá trình tạo USB Boot diễn ra nhanh hay chậm còn tùy thuộc vào tốc độ máy tính của bạn.
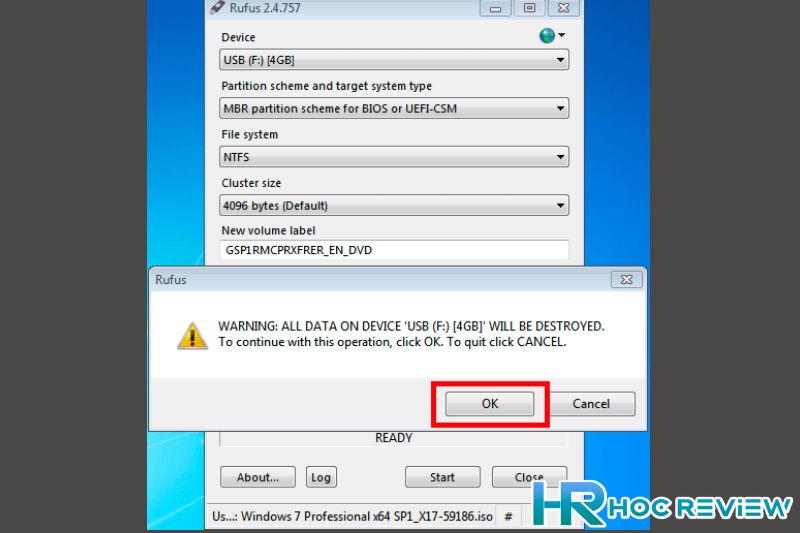
Sau khi phần mềm chạy xong, bạn nhấp vào Close để tắt phần mềm.
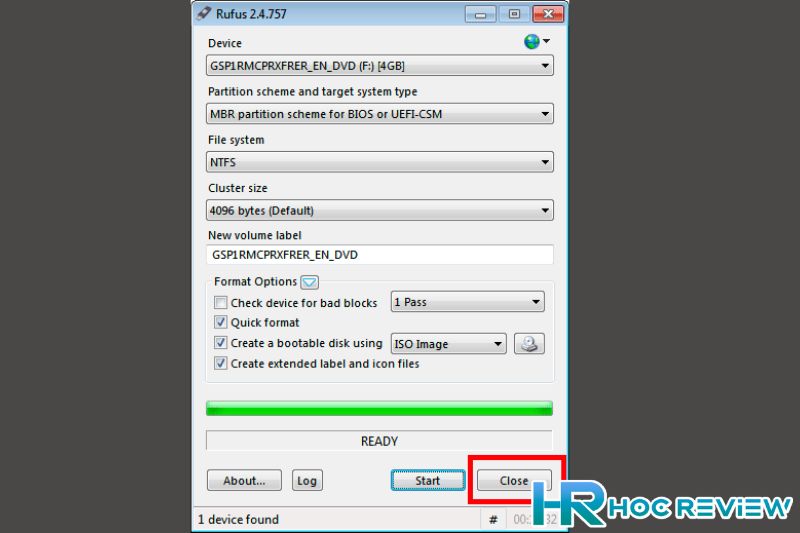
Khởi động USB Boot
Các bạn khởi động lại máy tính muốn cài Windows và nhấn liên tục phím tắt vào Boot Options.
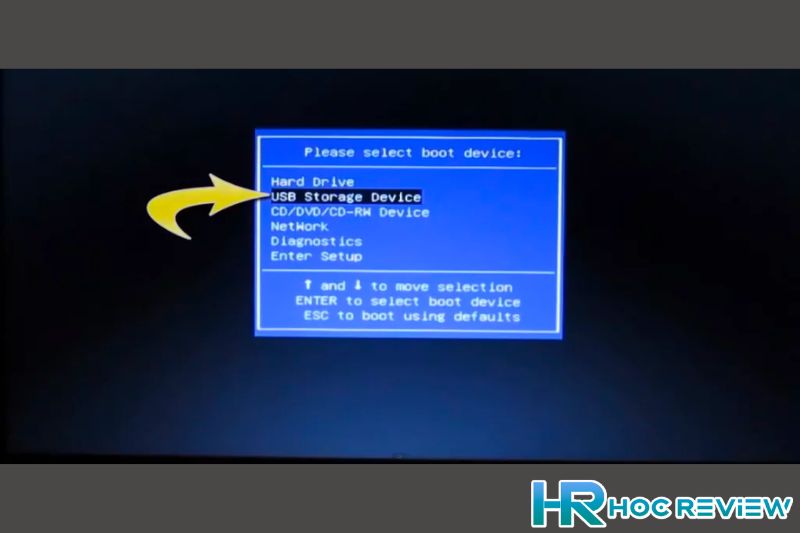
Khi Boot Options hiển thị, các bạn dùng phím mũi tên lên-xuống và phím Enter để chọn USB. Với dòng máy Boot theo chuẩn Lagecy thì ở đây bạn chọn là: Tên_USB hoặc USB storage device hoặc USB Flash Drive hoặc USB-HDD hoặc chọn Hard Disk, sau đó tìm tên USB.
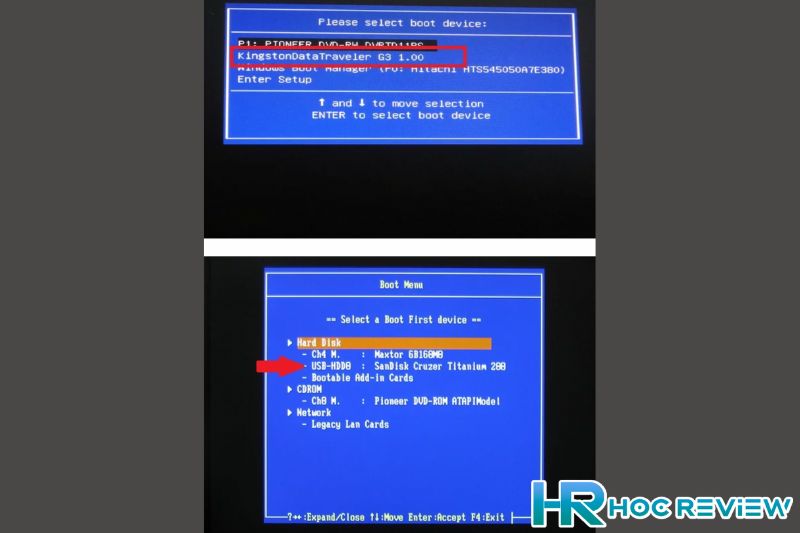
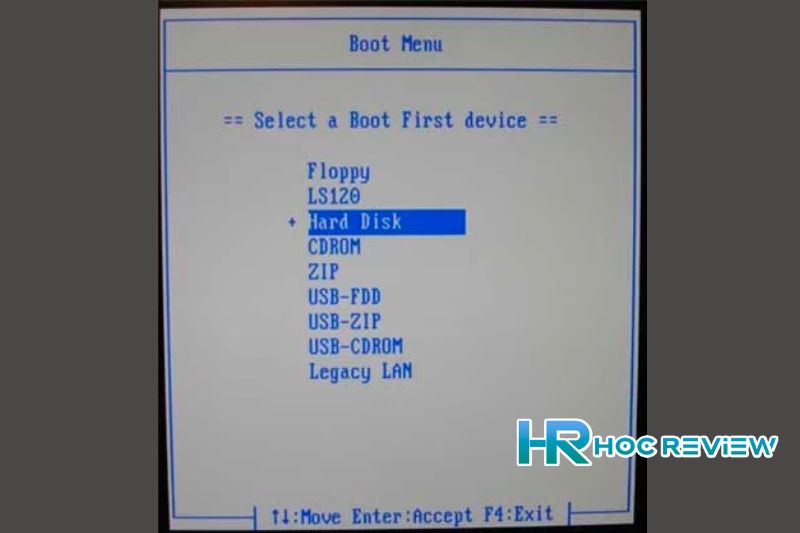
Sau khi khởi động USB Boot thành công, bạn sẽ thấy có chữ Press any key to boot from CD or USB thì bạn nhấn Enter.
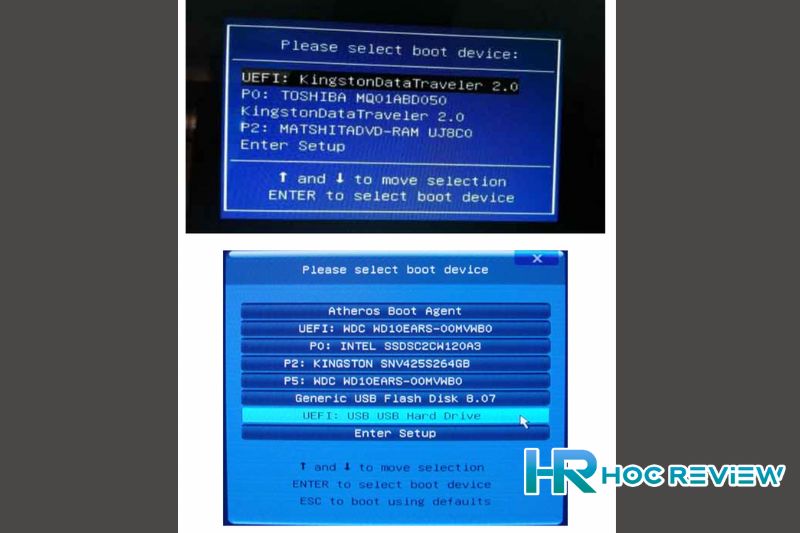
Tiến hành cài đặt Windows 7
Sau khi cửa sổ cài đặt Windows hiện ra. Tại đây, bạn chọn Time and currency format và chọn Vietnamese để thiết lập múi giờ ở Việt Nam, sau đó nhập vào Next.
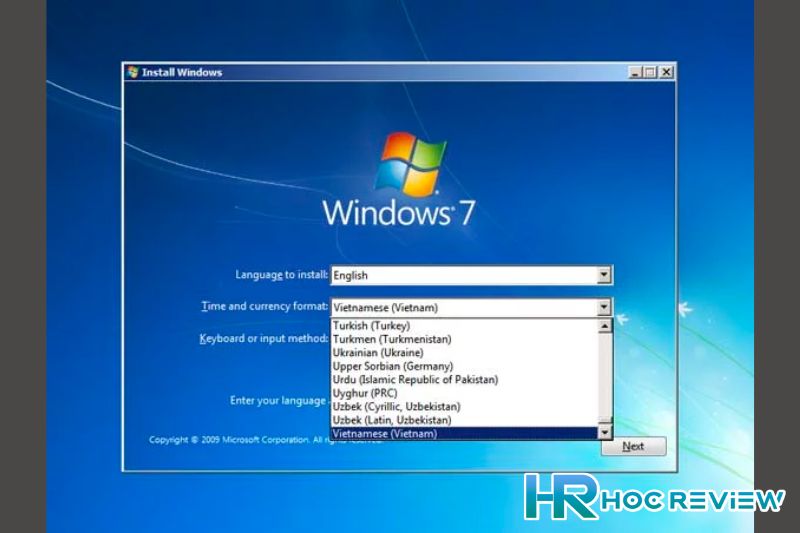
Nhấp vào Install Now.
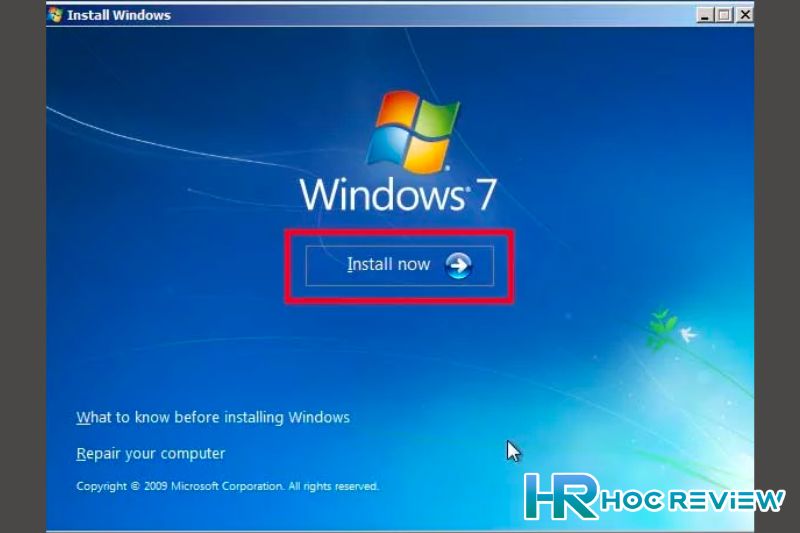
Tiếp đến, Bạn chọn “I accept the license terms” và nhấn vào Next.
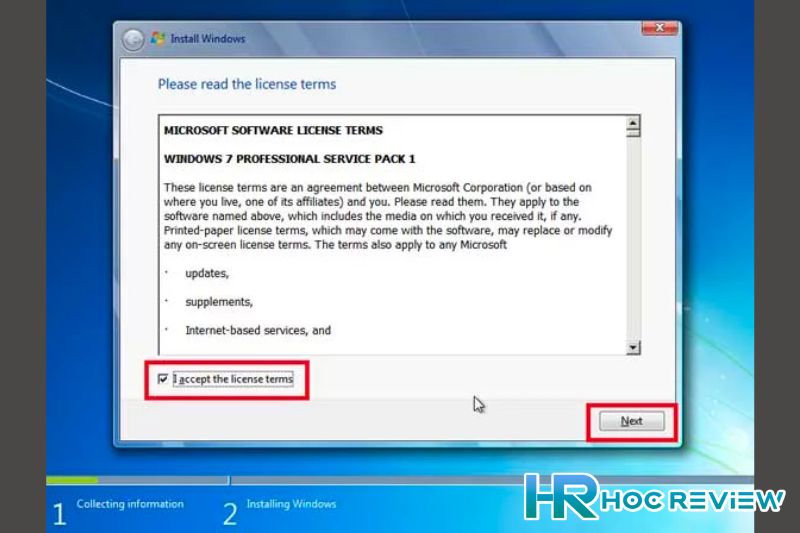
Sau đó, chọn custom (advanced). Các bạn hãy thực hiện từ từ để tránh mất dữ liệu và lỗi cài đặt. Bạn hãy nhấp chọn Driver Options (advanced) để hiển thị các tùy chọn thao tác với ổ đĩa.
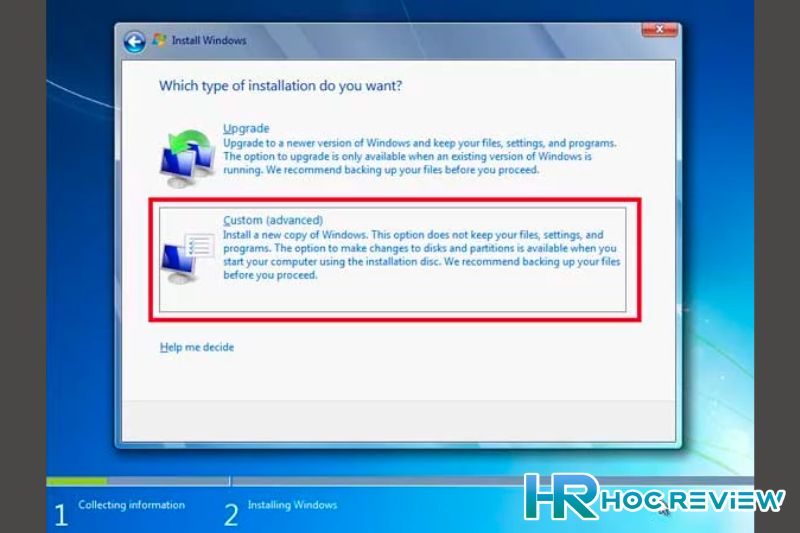
Bạn sẽ thấy các tùy chọn xóa ổ đĩa (Delete) và xóa toàn bộ file trong ổ đĩa (Format), để giữ dung lượng cho ổ đĩa C. Sau khi có thông báo hiện lên bạn chọn OK.
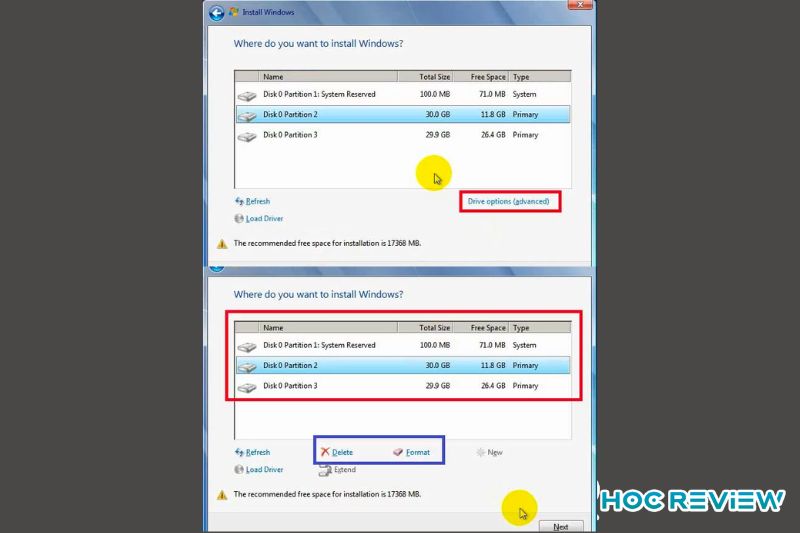
Sau khi xóa xong, bạn sẽ thu được một ổ đĩa Unallocated Space, bạn hãy chọn ổ đĩa đó và chọn Next để tiến hành cài Windows 7.
Quá trình cài đặt Windows diễn ra trong 20-35 phút, sau khi máy tính khởi động lại lần thứ hai các bạn hãy rút USB ra.
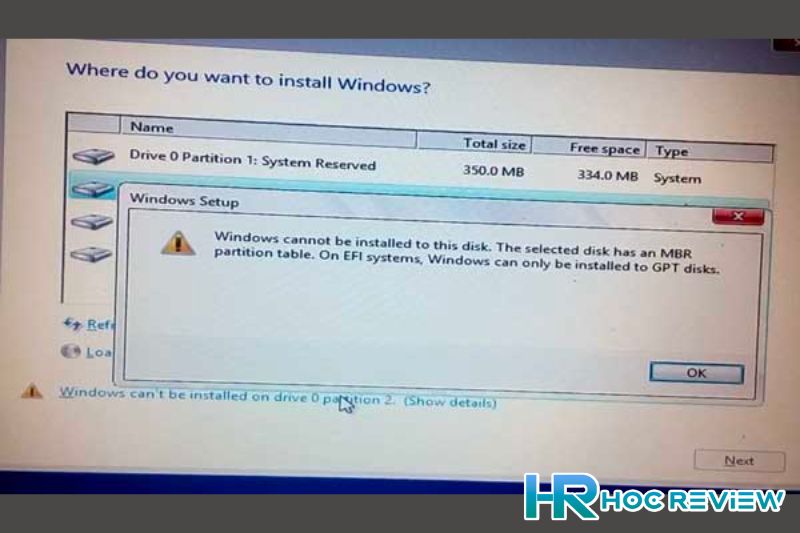
Sau khi rút USB, máy tính tự động khởi động lại và cài đặt tiếp. Sau khi khởi động lại, máy tính lại tiếp tục cài đặt.
Tại ô đầu tiên bạn điền User sử dụng trên máy tính là tiếng việt, viết liền không dấu. Tại ô thứ 2 là tên máy tính sẽ tự động thay đổi theo tên User mà bạn điền vào, sau khi điền xong bạn chọn Next.
Tại cửa sổ tiếp theo, ở ô thứ 3 bạn điền gợi ý mật khẩu, sau đó nhấp Next.
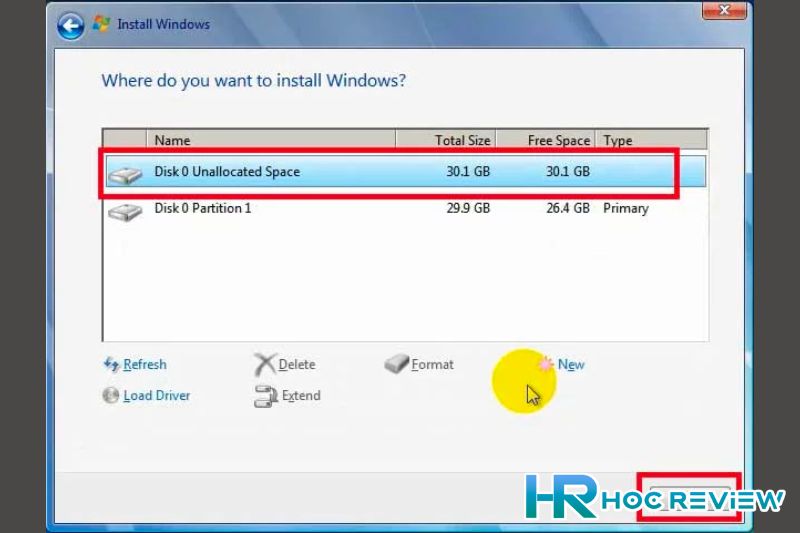
Tiếp đến, bạn bỏ chọn phần Automatically activate Windows when I’m online và nhấp vào Next.
Tiếp theo, bạn nhấn vào “Ask me later”. Tới phần mềm thiết lập múi giờ ta chỉ cần chọn múi giờ Việt Nam là được. Như vậy là bạn đã cài đặt windows 7 thành công.
Hướng dẫn cách cài đặt Windows 7 từ ổ cứng
Ưu điểm cài Windows 7 từ ổ cứng
- Không cần sử dụng USB để tiến hành cài win.
- Không cần sử dụng đến đĩa CD hay DVD.
- Không cần tải các phần mềm cài win khác.
Chuẩn bị gì để cài Windows 7
- Bộ cài Windows 7 64bit hoặc 32bit, tùy thuộc vào máy tính của bạn.
- Chuẩn bị phần mềm giải nén WinRAR.
- Driver của Windows 7.
Tải bộ cài Windows 7 về máy
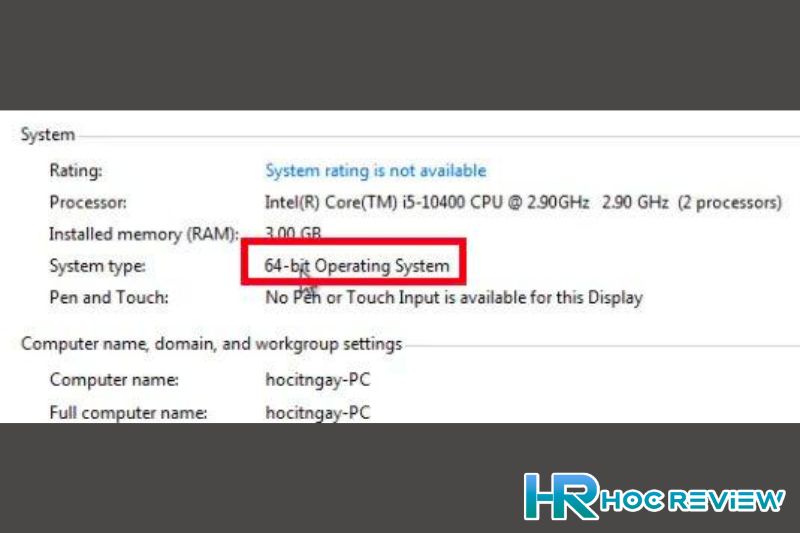
Trước hết các bạn cần phải tải bộ cài Win 7, các bạn nên tải Windows 7 Professional 64-bit hoặc 32-bit tùy thuộc vào cấu hình máy tính của bạn.
Sau khi tải xong, các bạn cần di chuyển nó sang một ổ đĩa khác ngoài ổ đĩa C. Tại vì ổ C là ổ cài hệ hệ điều hành nên dữ liệu khá nhiều.
Giải nén Windows 7 ra ổ cứng
Sau khi tải xong file Windows 7, các bạn tiến hành giải nén bằng cách: đưa chuột vào file Windows 7.iso, nhấp chuột phải chọn Extract to…Để bắt đầu quá trình giải nén.
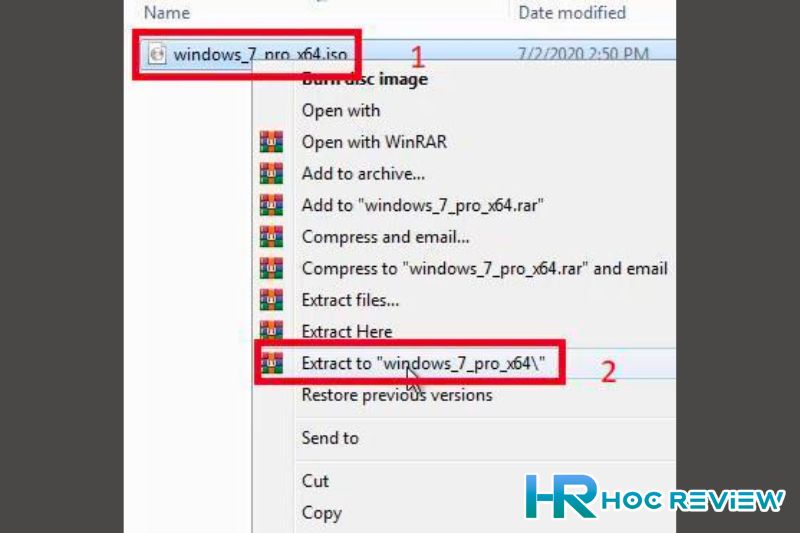
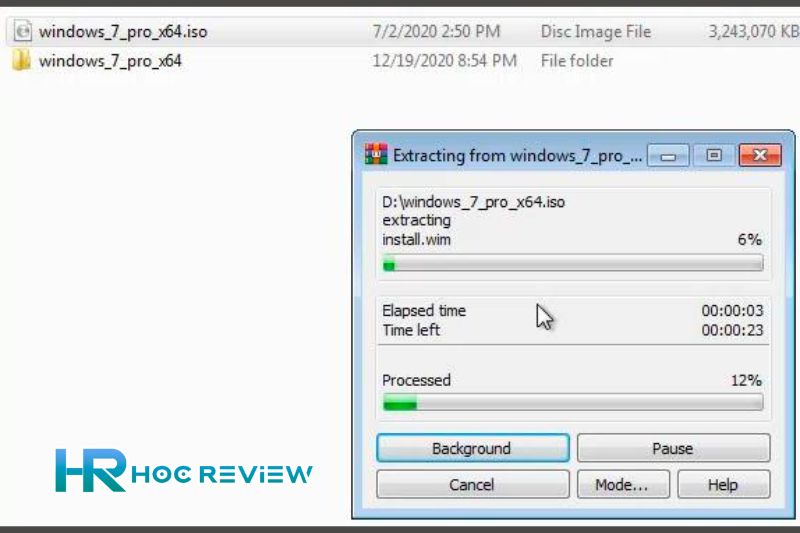
Sau khi giải nén xong, các bạn hãy đổi tên thư mục giải nén của windows 7 thành một cái tên dễ nhớ, lúc cài win 7 các bạn còn gõ đường dẫn của bộ cài.
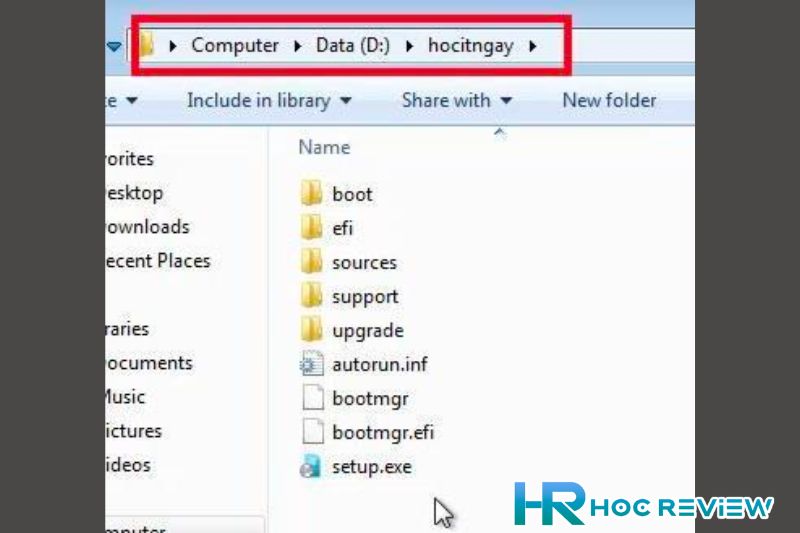
Tiếp theo là các bạn vào Computer xem dung lượng ổ C cài Windows là bao nhiêu. Khi thấy ổ đĩa đủ file chứa, các bạn chỉ cần ghi nhớ tên và dung lượng ổ để cài đặt thôi.
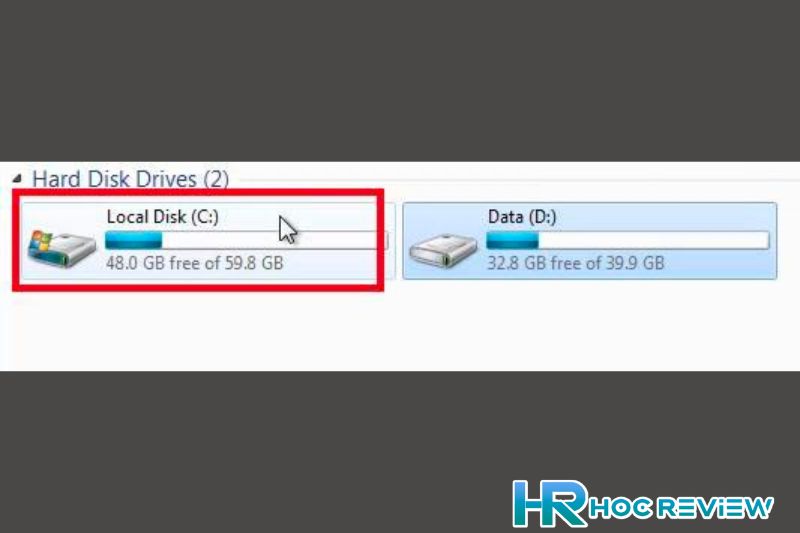
Tải driver cho Windows 7
Truy cập vào trang chủ của hãng máy tính các bạn đang dùng tải driver cho win 7, trường hợp không tải được thì các bạn cần tải bộ driver.
Các bạn tải 64-bit hoặc 32-bit về, sau đó bỏ file driver vào ổ D và giải nén ra bằng phần mềm WinRAR, sau khi cài xong các bạn chỉ cần mở ổ D lên sau đó nhấn vào file cài driver đó rồi bấm Install là nó sẽ tự động cài đặt full driver cho máy của các bạn ngay.
Cách cài Windows 7 từ ổ cứng
Bước 1: Sau khi giải nén xong, các bạn hãy nhấp vào mục Start sau đó nhấp restart rồi nhanh tay bấm liên tục nhiều lần nút F8 để vào advanced boot options (bấm F8 đến khi nào hiện ra mới thôi nhé.)
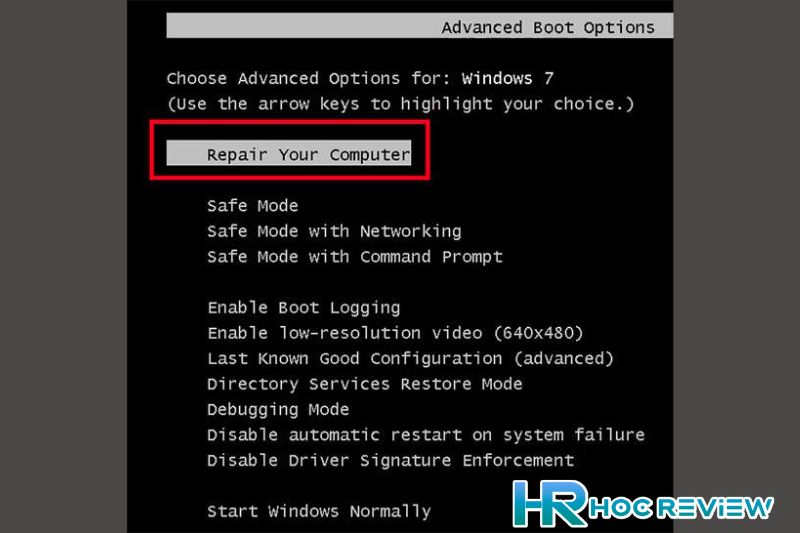
Bước 2: Các bạn hãy chọn Repair your computer rồi bấm Enter. Đợi một thời gian giao diện System recovery options hiện ra, các bạn để nguyên ngôn ngữ mặc định English và bàn phím US rồi nhấp Next.
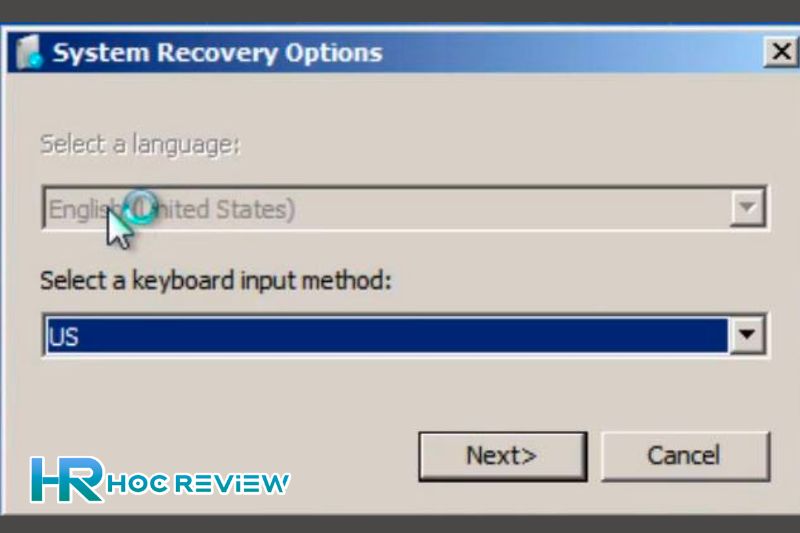
Nếu máy tính có đặt mật khẩu khi bật máy thì nhập vào, không có thì bỏ trống, username các bạn chọn tên user của máy tính rồi đó nhấp OK.
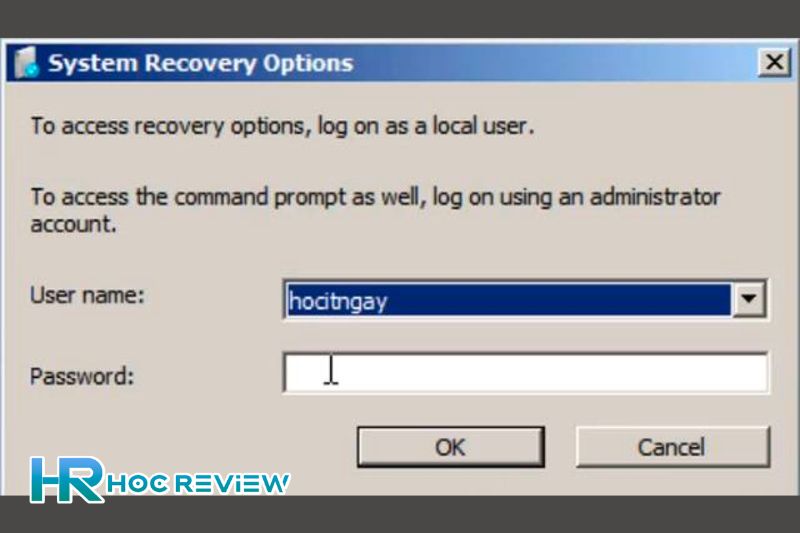
Bước 3: Các bạn hãy chọn Command Prompt để có thể bình luận. Khi đó giao diện “Administrator” hiện ra, các bạn hãy gõ lệnh Notepad rồi nhấp Enter, nó sẽ tự mở notepad lên, sau đó bạn vào mục File > Save as > Computer rồi tìm đến ổ lưu windows 7 vừa giải nén thuộc ổ nào.
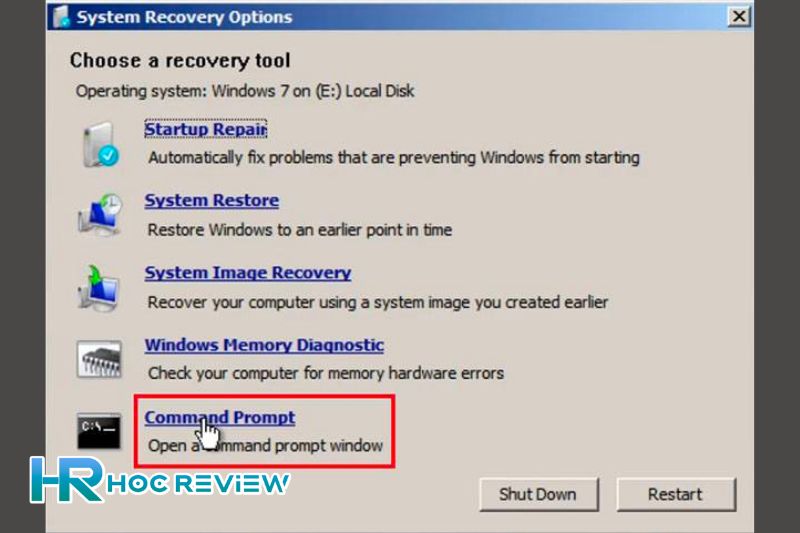
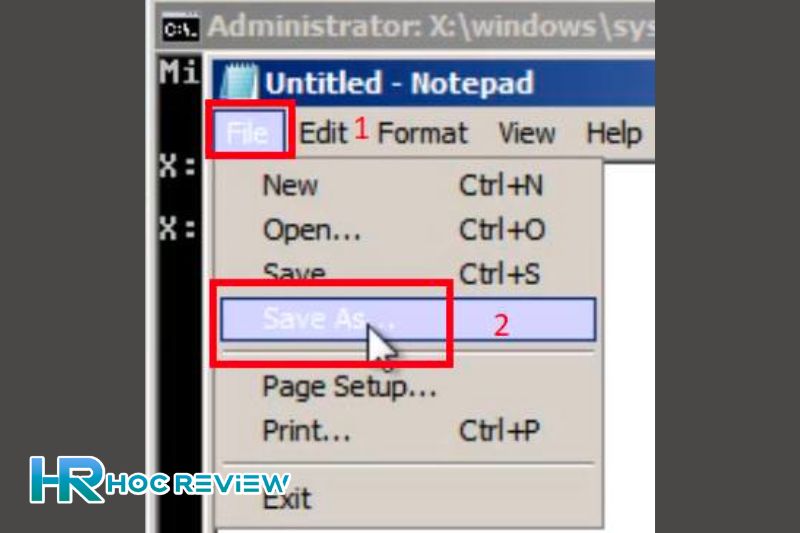
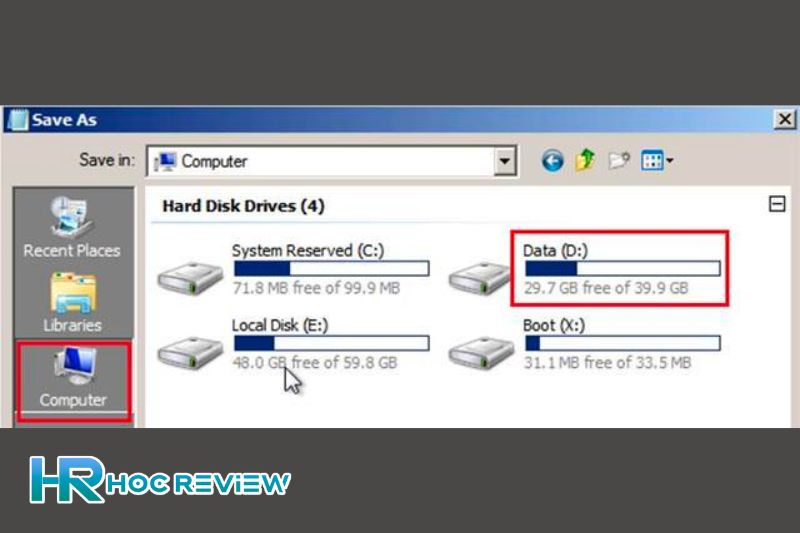
Bước 4: Bạn vào mục Computer thì các bạn thấy ổ Data vẫn là ổ D, bạn gõ lệnh ổ D, trường hợp vào trong này nếu nó hiện ổ Data này lại là Data (C:) thì trong command prompt nó là ổ C nhé.
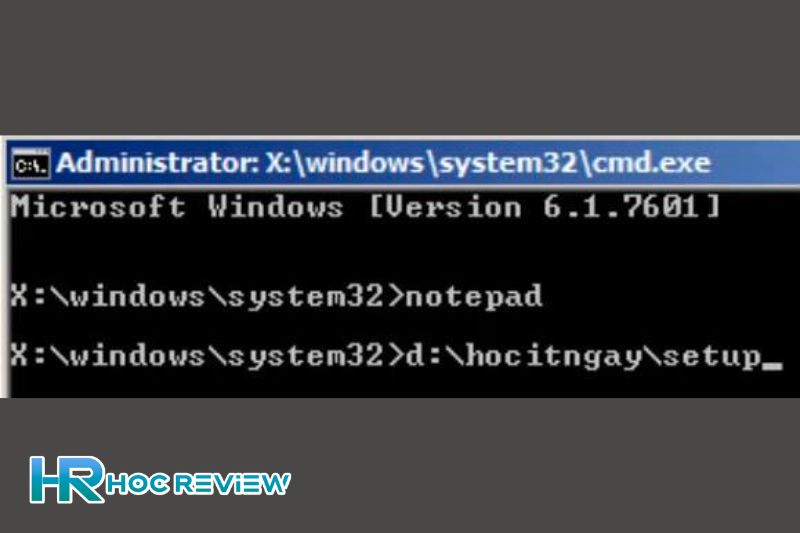
Bước 5: Các bạn thoát notepad ra quay lại command prompt các bạn gõ đến ổ D với tên file bạn đã lưu. Nhấp Enter và nó sẽ load bộ cài windows 7 ngay cho bạn.

Các bạn cứ để ngôn ngữ cài đặt là English, dòng “Time and currency format” để mặc định cũng được, phần keyboard các bạn để US rồi nhấp Next.
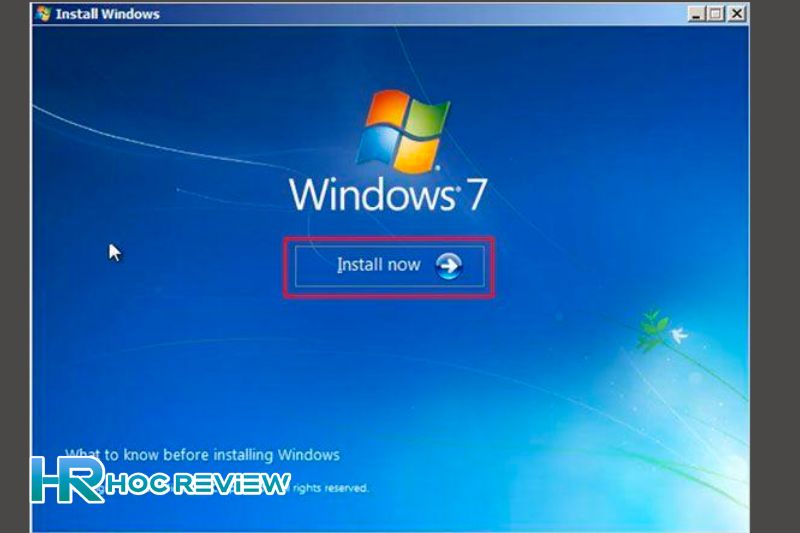
Bước 6: Các bạn nhấp vào Install Now, bảng điều khoản sẽ hiện ra sau một vài phút. Các bạn tích vào “I accept the license terms” rồi nhấp Next.
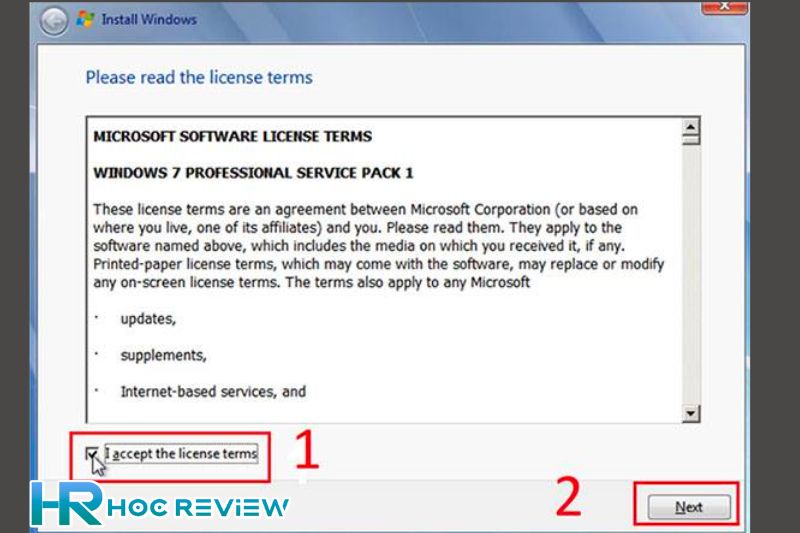
Lúc này, danh sách các phân vùng trong ổ cứng sẽ hiện ra. Disk 0 có 2 cái, 1 cái là partition 1 nó ghi là system và 1 cái là partition 2 có dung lượng 60GB cái đó chắc chắn là ổ C dùng để cài hệ điều hành windows 7, còn ổ có chữ data kia 40GB là ổ D là không được xóa.
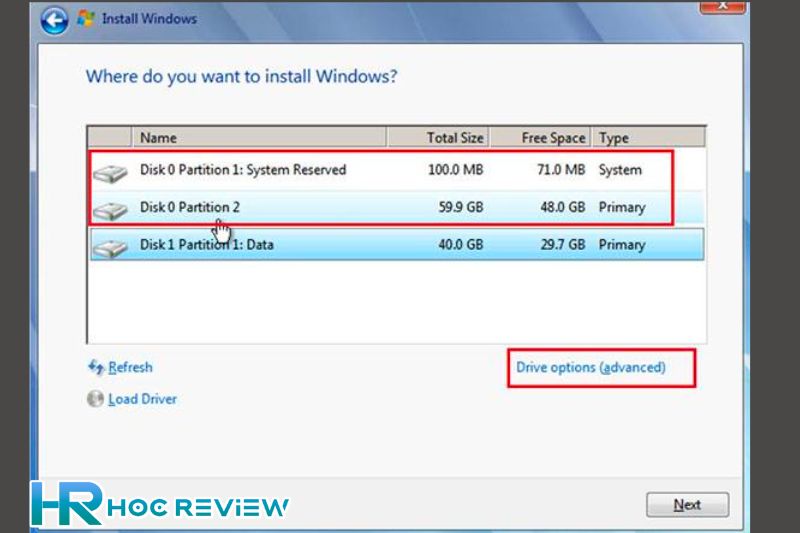
Trước khi cài lại win thì các bạn phải xóa hết toàn bộ phân vùng. Các bạn hãy nhấp vào phân vùng 100mb sau đó bấm nút Delete ở dưới có kỹ hiệu dấu X, nó hiện ra xác nhận thì bấm OK để đồng ý, sau đó lại bấm chọn phân vùng 60GB của ổ C rồi bấm delete và OK tiếp.
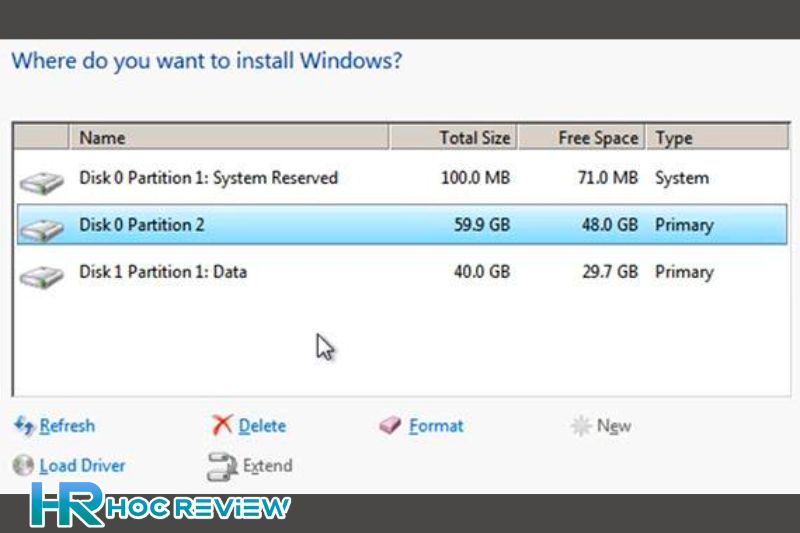
Bước 7: Các bạn vào phân vùng có chữ Unallocated space xong nhấn Next, khi đó nó sẽ tự động cài đặt windows 7 cho các bạn.
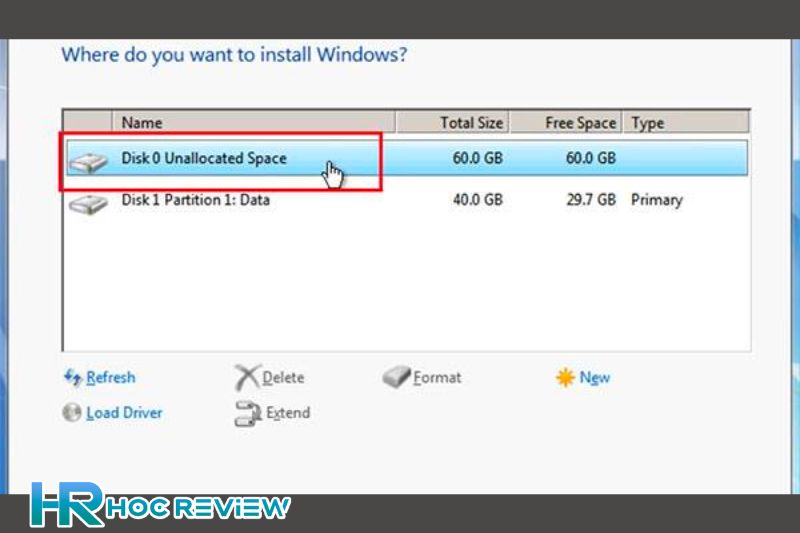
Sau khi nó chạy xong, các bạn sẽ phải khởi động lại. Khởi động lại xong bạn cho nó chạy Install Windows, sau đó một cửa sổ đăng nhập sẽ hiện ra.
Các bạn tiến hành điền thông tin tài khoản và mật khẩu. Tại phần Setup Windows, các bạn hãy chọn “Ask me later”. Sau đó chọn theo thời gian Việt Nam là các bạn đã cài thành công windows 7 cho máy tính rồi nhé.
Kết Luận
Trên đây là tất cả thông tin về hệ điều hành Windows 7. Nếu bạn đọc/quý độc giả muốn tìm hiểu thêm những phần mềm hay ứng dụng khác hãy theo dõi chúng tôi.