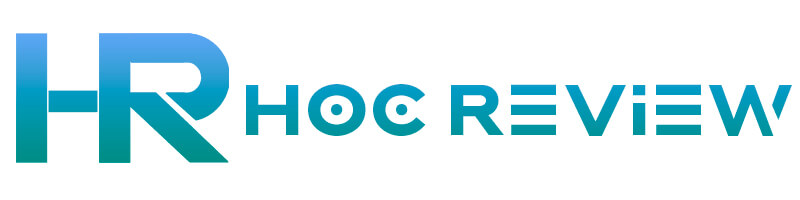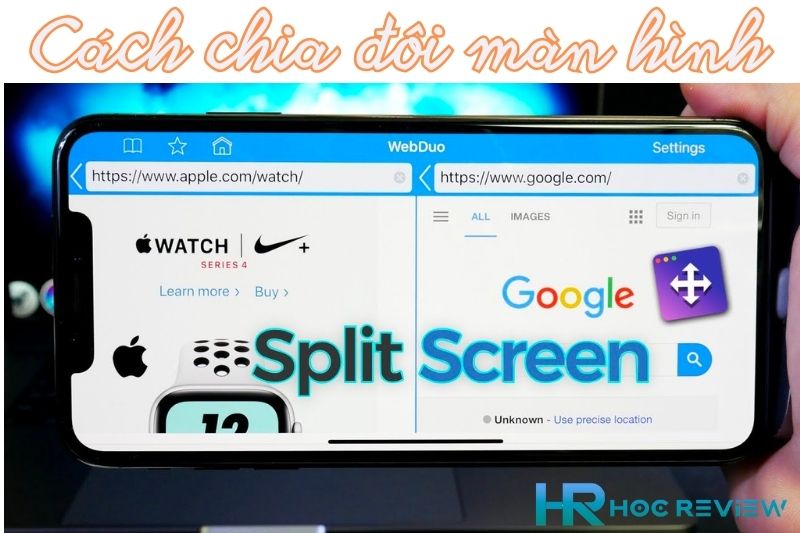Trong cuộc sống hiện đại, chúng ta thường xuyên phải đối mặt với việc phải thực hiện nhiều nhiệm vụ cùng một lúc, đặc biệt là khi sử dụng smartphone. iPhone là một trong những thiết bị di động phổ biến nhất hiện nay, và với màn hình ngày càng lớn, chia đôi màn hình trên iPhone đã trở thành một tính năng được nhiều người ưa chuộng.
Tuy nhiên, không phải ai cũng biết cách thực hiện chức năng này. Trong bài viết này, Học Review sẽ hướng dẫn các bạn cách chia đôi màn hình trên iPhone để giúp tăng năng suất và đồng thời tiết kiệm thời gian.
Cách chia đôi màn hình trên iPhone
Chia đôi màn hình với các ứng dụng có sẵn trên iPhone
Trên iPhone, các ứng dụng có sẵn như Safari, Notes, Mail và Files đã được tích hợp tính năng “Split View” (chế độ xem chia đôi) để cho phép người dùng chia đôi màn hình và hiển thị hai ứng dụng cùng một lúc. Đây là một trong những cách đơn giản nhất để tận dụng tính năng đa nhiệm của iPhone.
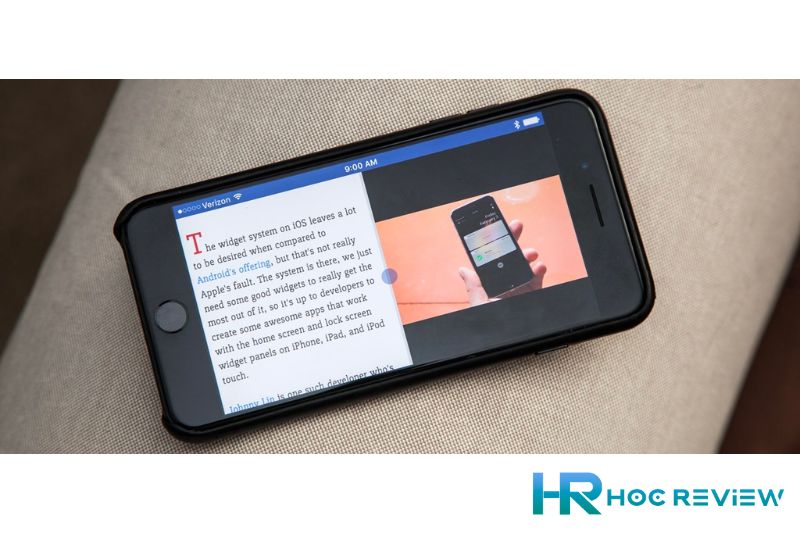
Để chia đôi màn hình trên iPhone với tính năng “Split View”, bạn có thể thực hiện theo các bước sau:
- Mở ứng dụng đầu tiên mà bạn muốn hiển thị trên một nửa màn hình.
- Vuốt từ dưới lên để mở trình quản lý đa nhiệm và chọn ứng dụng thứ hai.
- Kéo và thả ứng dụng thứ hai vào màn hình chính.
- Nếu màn hình được chia đôi, hãy kéo và thả cạnh ứng dụng để điều chỉnh tỷ lệ hiển thị.
- Bấm vào cạnh giữa để chuyển đổi giữa hai ứng dụng.
Chia đôi màn hình iPhone với tính năng Picture-in-Picture
Sử dụng tính năng “Picture-in-Picture” để chia đôi màn hình trên iPhone. Tính năng này cho phép bạn xem video hoặc thực hiện cuộc gọi FaceTime trong một cửa sổ nhỏ trên màn hình, trong khi bạn đang sử dụng ứng dụng khác.
Để sử dụng tính năng này, bạn chỉ cần thực hiện theo các bước sau:
Bước 1: Hãy mở ứng dụng Cài đặt trên thiết bị iPhone của bạn. Sau đó, hãy nhấp vào Cài đặt chung và chọn mục Hình trong hình. Để tận dụng tính năng tiện ích này một cách tốt nhất, bạn có thể bật tùy chọn Bắt đầu PiP tự động để dễ dàng chuyển đổi giữa chế độ toàn màn hình và chế độ hình trong hình.
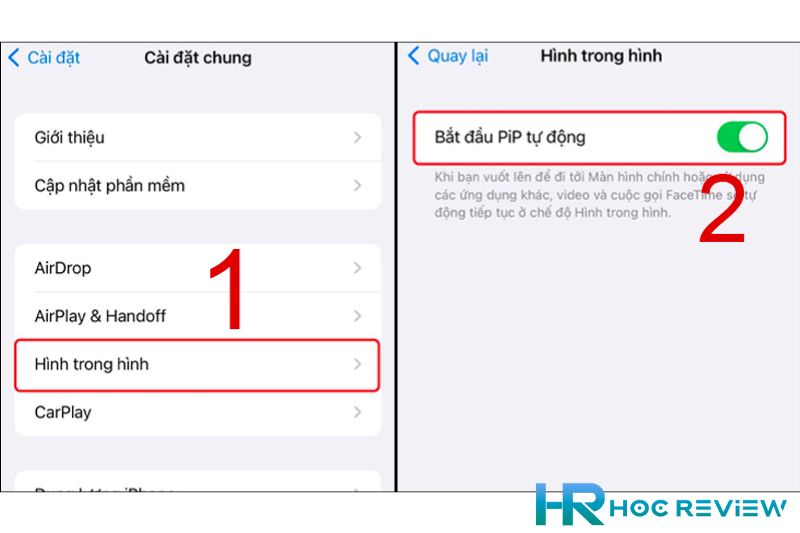
Bước 2: Bước tiếp theo là truy cập vào ứng dụng hỗ trợ tính năng hình trong hình như Safari trên thiết bị của bạn. Tại đây, bạn có thể mở một video mà bạn muốn xem và bật chế độ toàn màn hình. Điều này sẽ cho phép bạn tận hưởng trải nghiệm xem video toàn màn hình một cách thoải mái và tiện lợi hơn bao giờ hết.
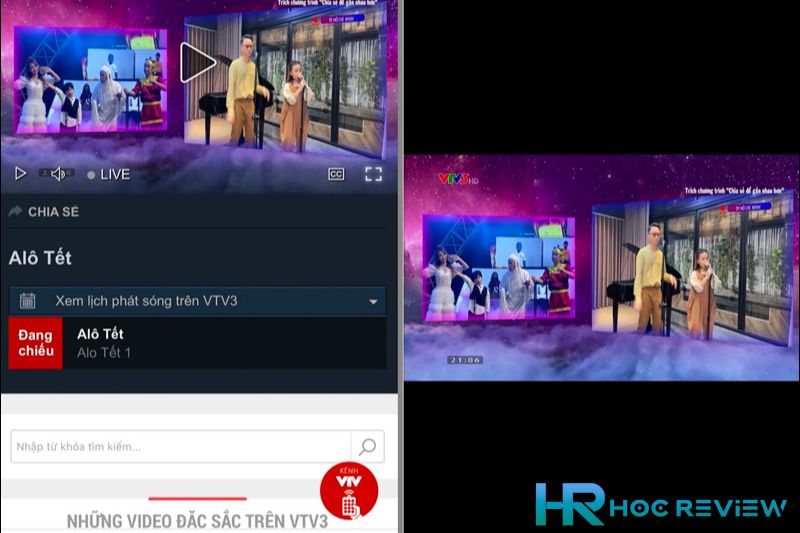
Bước 3: Khi đang xem video ở chế độ toàn màn hình, bạn có thể chọn biểu tượng hình trong hình trên thanh công cụ bên trái của màn hình. Việc này sẽ cho phép video được chuyển sang chế độ hình trong hình, và bạn có thể quay lại màn hình chính để tiếp tục làm việc khác trong khi vẫn có thể xem video ở dạng cửa sổ nhỏ.
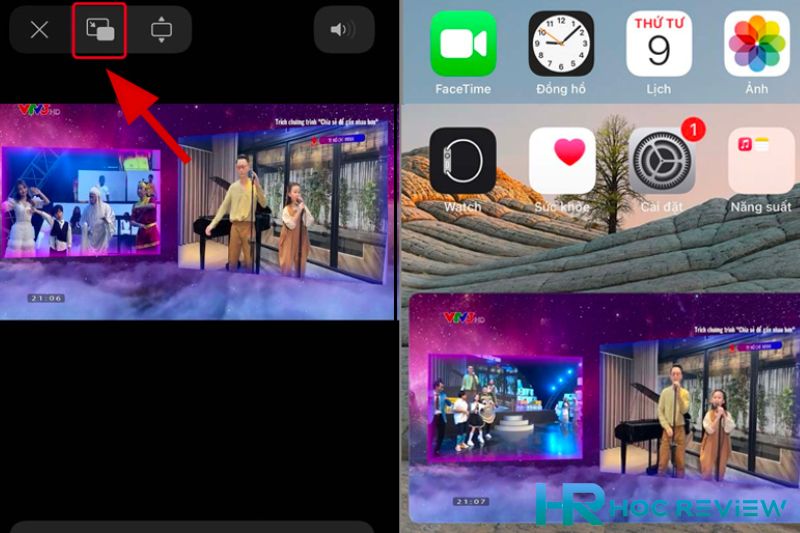
Để điều chỉnh kích thước và vị trí của cửa sổ video, bạn có thể sử dụng 2 ngón tay để phóng to hoặc thu nhỏ cửa sổ, di chuyển nó tới vị trí mong muốn trên màn hình.
Chia đôi màn hình iPhone với ứng dụng Splitware
Nếu bạn muốn chia đôi màn hình trên iPhone với các ứng dụng không hỗ trợ tính năng “Split View” hoặc “Picture-in-Picture”, bạn có thể sử dụng các ứng dụng bên thứ ba để thực hiện điều này. Một trong những ứng dụng phổ biến nhất hiện nay là Splitware.
Để sử dụng ứng dụng Splitware để chia đôi màn hình trên iPhone, bạn chỉ cần thực hiện theo các bước sau:
Tải và cài đặt ứng dụng Splitware từ App Store.
Khởi động ứng dụng và chọn ứng dụng bạn muốn sử dụng trên cả hai nửa màn hình.
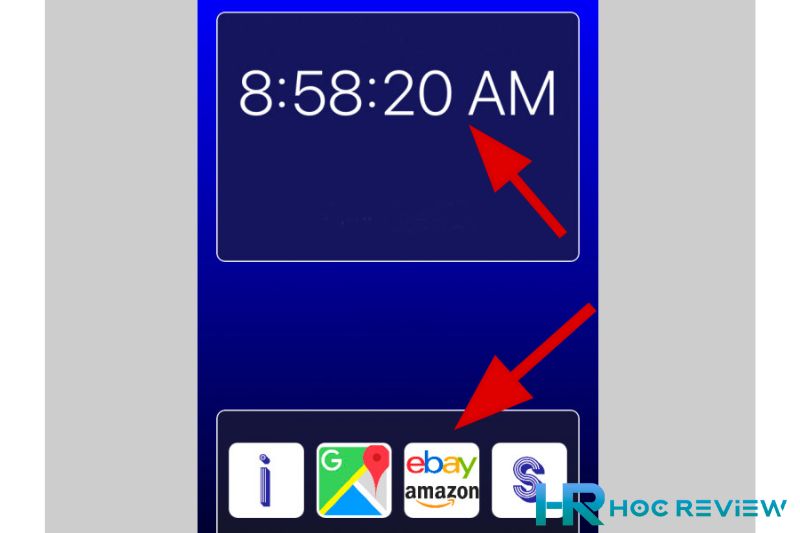
Chọn một ứng dụng khác để mở cùng lúc trên nửa màn hình còn lại -> Điều chỉnh kích thước và vị trí của hai cửa sổ ứng dụng bằng cách kéo và thả chúng đến vị trí mong muốn.
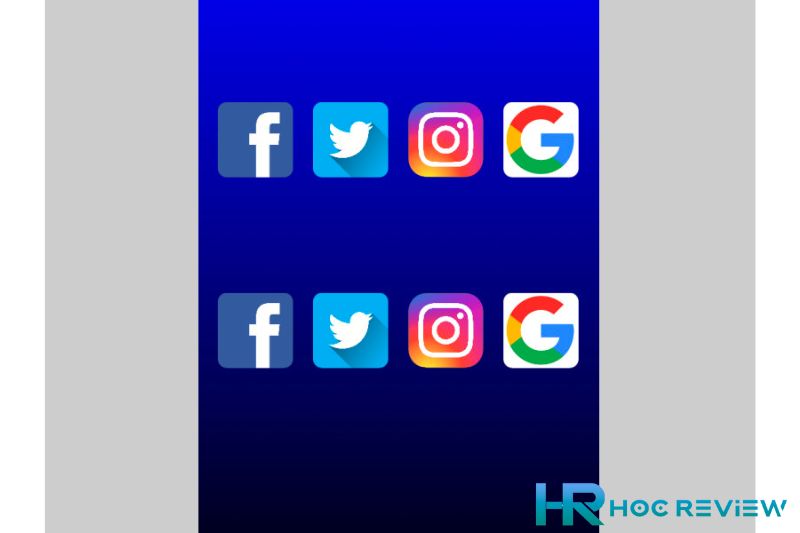
Sử dụng ứng dụng và thao tác như thường lệ.
Splitware cho phép bạn chia đôi màn hình với hầu hết các ứng dụng trên iPhone, đảm bảo bạn có thể tận dụng tối đa khả năng đa nhiệm của thiết bị. Tuy nhiên, ứng dụng này có thể không hoàn toàn miễn phí, bạn có thể cần phải trả tiền để sử dụng các tính năng nâng cao hoặc gỡ bỏ quảng cáo.
Chia đôi màn hình iPhone với ứng dụng Split Web Browser
Ứng dụng này được thiết kế đặc biệt để giúp người dùng dễ dàng tận dụng tính năng đa nhiệm trên iPhone và iPad.
Để sử dụng ứng dụng Split Web Browser để chia đôi màn hình trên iPhone, bạn chỉ cần thực hiện theo các bước sau:
Tải và cài đặt ứng dụng Split Web Browser từ App Store.
Bước 1: Khi bạn mở ứng dụng, bạn sẽ được chào đón bởi một giao diện với hai nửa màn hình riêng biệt, cho phép bạn đồng thời sử dụng hai ứng dụng khác nhau. Ví dụ như bạn có thể sử dụng Facebook trên một nửa màn hình và lướt web trên nửa còn lại.
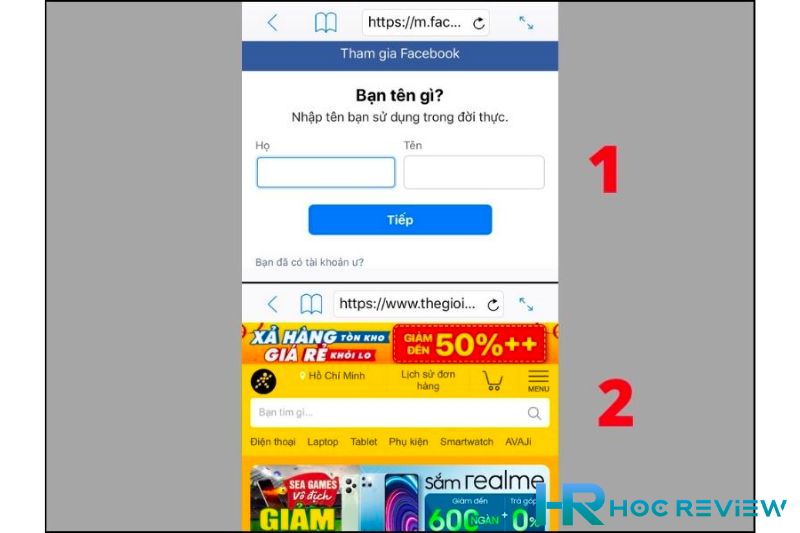
Điều này sẽ giúp bạn tăng hiệu quả làm việc và tiết kiệm thời gian bằng cách không cần phải chuyển đổi giữa các ứng dụng khác nhau một cách liên tục.
Bước 2: Nếu bạn muốn tạm thời tắt tính năng chia đôi màn hình và muốn tập trung vào một ứng dụng cụ thể, bạn có thể mở một trong hai màn hình lên toàn màn hình bằng cách nhấn vào nút có hai mũi tên hướng vào nhau ở góc phải của màn hình.
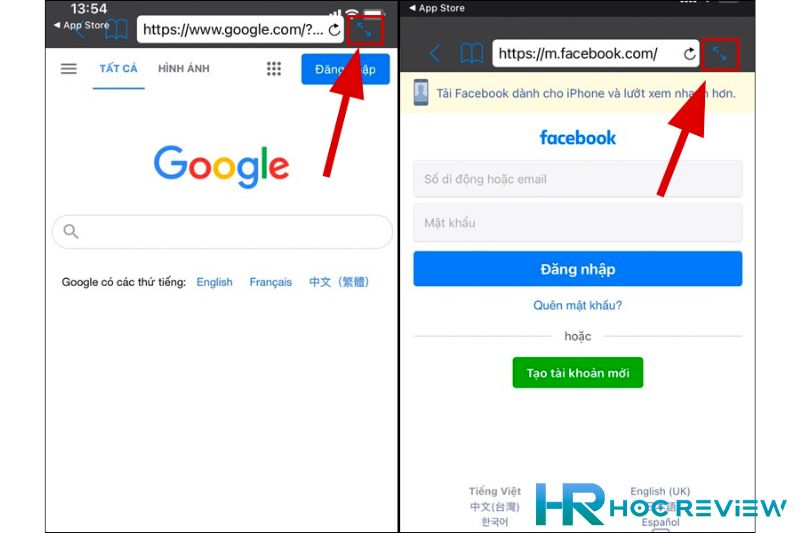
Việc này sẽ tạm thời tắt tính năng chia đôi màn hình và cho phép bạn tập trung vào một ứng dụng cụ thể mà không bị phân tâm bởi màn hình còn lại.
Bước 3: Thêm vào đó, ứng dụng còn có tính năng Bookmark giúp bạn dễ dàng lưu trữ các trang web mà bạn thường xuyên truy cập. Khi mở ứng dụng lên, bạn có thể truy cập nhanh vào các trang web đã được lưu trữ trong Bookmark của mình mà không cần tìm kiếm lại từ đầu.
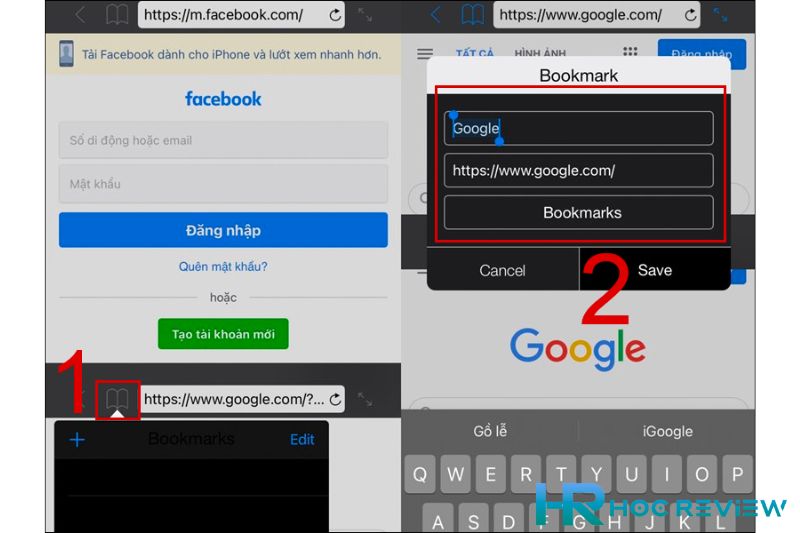
Tính năng này sẽ giúp bạn tiết kiệm thời gian và tăng hiệu quả trong việc truy cập các trang web yêu thích của mình.
Bước 4:Nếu bạn không muốn lưu trữ một số trang web nào đó trong Bookmark của mình, bạn có thể xóa chúng bằng cách chọn vào mục Edit và xóa trang web đó. Việc xóa trang web này sẽ giúp bạn loại bỏ các trang web không cần thiết và giải phóng không gian lưu trữ trên điện thoại của mình.
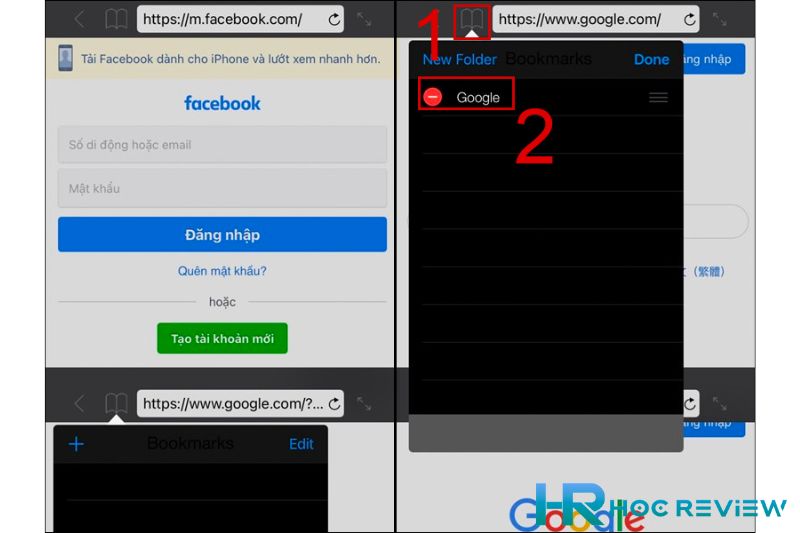
Từ đó, bạn sẽ không bị phân tâm bởi các trang web không cần thiết trong Bookmark của mình.
Điều này giúp bạn tùy chỉnh giao diện để phù hợp với nhu cầu sử dụng của mình. Tuy nhiên, để sử dụng các tính năng nâng cao, bạn có thể cần phải trả tiền để mua phiên bản đầy đủ của ứng dụng.
Tổng Kết
Tóm lại, tính năng chia đôi màn hình trên iPhone là một tính năng hữu ích cho những người dùng muốn tăng năng suất và tiết kiệm thời gian khi sử dụng smartphone. Bên cạnh các tính năng có sẵn như “Split View” và “Picture-in-Picture”, bạn cũng có thể sử dụng các ứng dụng bên thứ ba như Splitware và Split Web Browser để chia đôi màn hình trên iPhone.
Với những phương pháp này, bạn có thể tận dụng tối đa tính năng đa nhiệm của iPhone và thực hiện nhiều nhiệm vụ cùng một lúc. Chúc các bạn thành công trong việc chia đôi màn hình trên iPhone của mình!