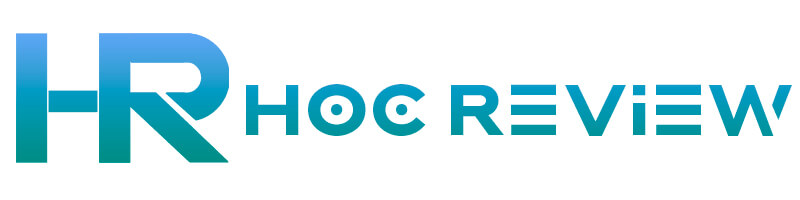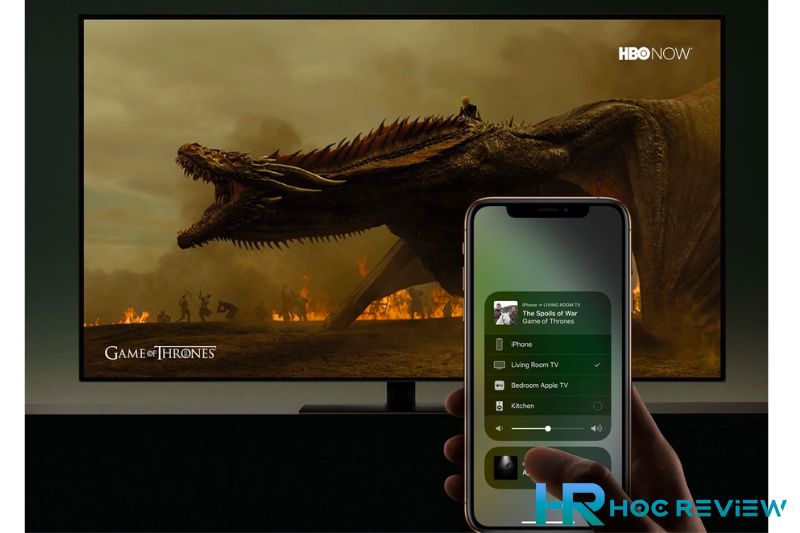Trong thời đại công nghệ số hiện nay, iPhone đã trở thành một trong những thiết bị di động được ưa chuộng nhất trên thị trường. Tuy nhiên, một trong những hạn chế của việc sử dụng iPhone là kích thước màn hình nhỏ, khiến việc trình chiếu nội dung từ iPhone lên màn hình lớn trở nên khó khăn.
Nhưng đừng lo, với tính năng phản chiếu màn hình, người dùng iPhone có thể dễ dàng trình chiếu nội dung từ iPhone lên màn hình lớn một cách nhanh chóng và dễ dàng.
Trong bài viết này, Học Review sẽ cung cấp cho bạn các phương pháp phản chiếu màn hình iPhone một cách chi tiết và dễ hiểu.
Từ phương pháp sử dụng AirPlay của Apple, cho đến sử dụng các ứng dụng phản chiếu màn hình của bên thứ ba, bạn sẽ biết được những tính năng và giới hạn của từng phương pháp để có thể chọn lựa phương pháp phù hợp nhất với nhu cầu của mình.
Hướng dẫn bật, tắt phản chiếu video từ iPhone lên tivi
Cách bật
Bước 1: Cách kết nối iPhone và TV trên cùng một mạng Wifi
Trước tiên, bạn cần xác định xem TV thông minh của mình có hỗ trợ tính năng Airplay 2 không để đảm bảo tính tương thích.

Sau đó, để bắt đầu phản chiếu, bạn cần kết nối cả iPhone và TV thông minh hoặc Apple TV vào cùng một mạng Wifi.
Bước 2: Bật phản chiếu video
Khi đã kết nối thành công, bạn có thể chọn video hoặc phim mà mình muốn phát trên TV. Bạn nhấn nút Airplay trên điện thoại và chọn TV thông minh hoặc Apple TV mà bạn muốn phản chiếu. Sau đó, video sẽ được hiển thị trên màn hình TV của bạn.
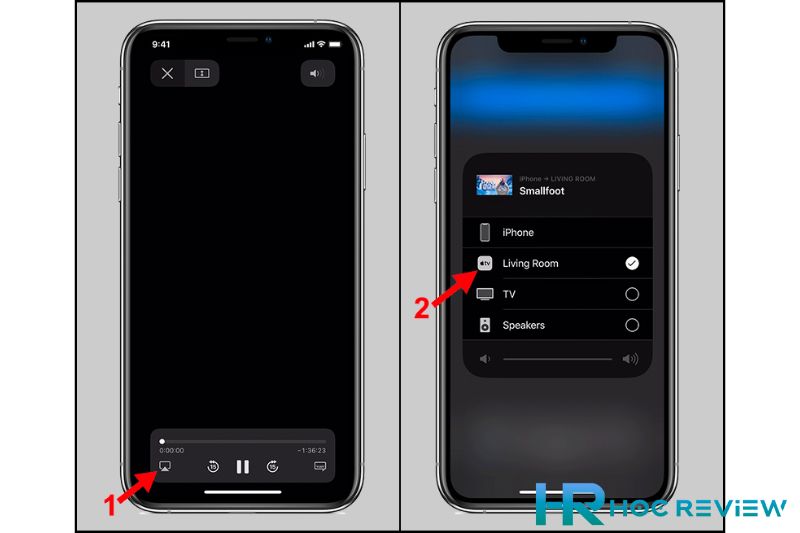
Kết quả là, bạn đã thành công trong việc phản chiếu nội dung từ iPhone lên TV thông minh của mình.
Cách tắt
Để dừng phản chiếu video, bạn chỉ cần nhấn nút Airplay trên điện thoại và chọn chế độ iPhone, iPad hoặc iPod touch để kết thúc quá trình phản chiếu.
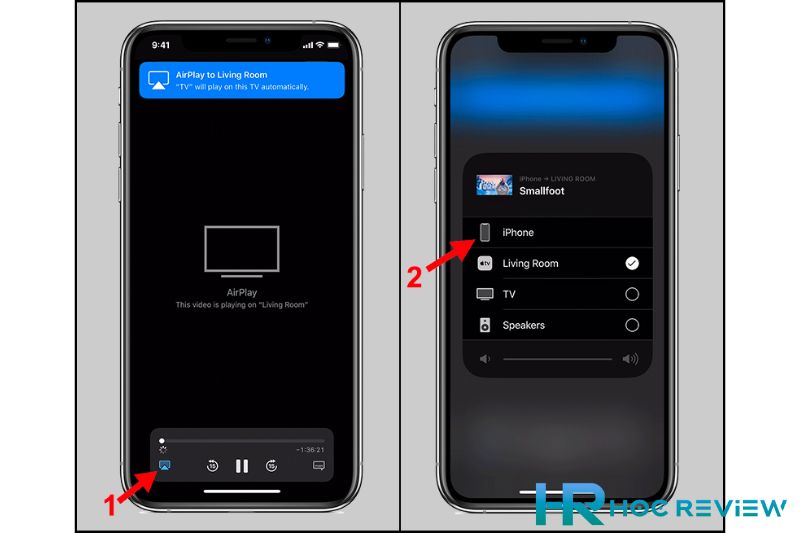
Các cách phản chiếu màn hình iPhone
Sử dụng phản chiếu màn hình của iPhone là một cách tiện lợi để trình chiếu nội dung từ iPhone lên màn hình lớn, chẳng hạn như TV hoặc máy chiếu. Ngoài các phương pháp phổ biến như sử dụng AirPlay và cáp Lightning to HDMI, người dùng iPhone cũng có thể sử dụng các ứng dụng phản chiếu màn hình từ iPhone lên màn hình lớn.
Để sử dụng các ứng dụng phản chiếu màn hình của bên thứ ba, bạn có thể thực hiện các bước sau:
Phản chiếu màn hình iPhone với AirPlay
AirPlay là một tính năng được tích hợp sẵn trên các thiết bị của Apple, bao gồm iPhone, iPad và MacBook. Tính năng này cho phép người dùng phản chiếu màn hình của mình lên màn hình lớn, chẳng hạn như Apple TV hoặc một thiết bị hỗ trợ AirPlay khác.
Để phản chiếu màn hình iPhone với AirPlay, bạn có thể thực hiện các bước sau:
Kết nối thiết bị hỗ trợ AirPlay với cùng một mạng Wi-Fi với iPhone của bạn.
Mở Control Center trên iPhone của bạn bằng cách vuốt từ cạnh dưới của màn hình lên -> Chạm vào biểu tượng AirPlay trong Control Center.
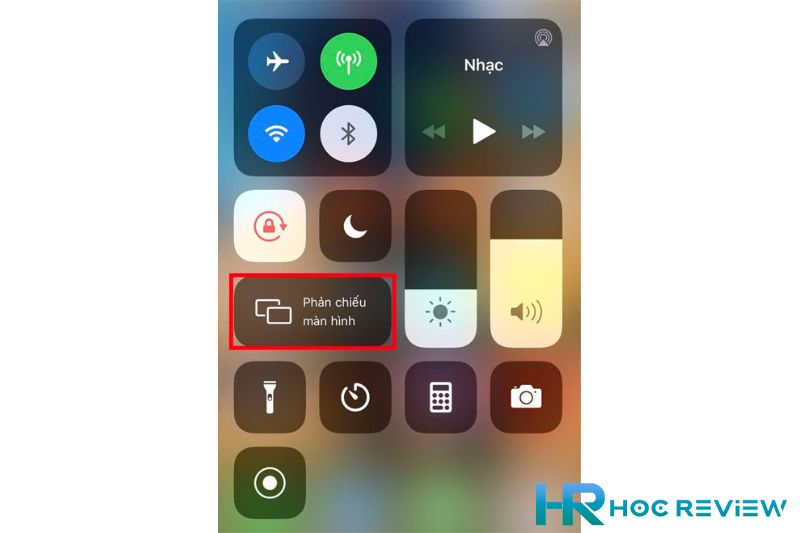
Chọn thiết bị AirPlay mà bạn muốn phản chiếu màn hình của mình lên.

Bật tính năng “Phản chiếu màn hình” (Mirroring) để hiển thị màn hình iPhone trên thiết bị AirPlay
Khi đã kết nối thành công, bạn sẽ nhận được mật khẩu AirPlay trên TV của mình.

Sau đó, bạn cần nhập mật khẩu AirPlay trên điện thoại để hoàn tất quá trình kết nối.
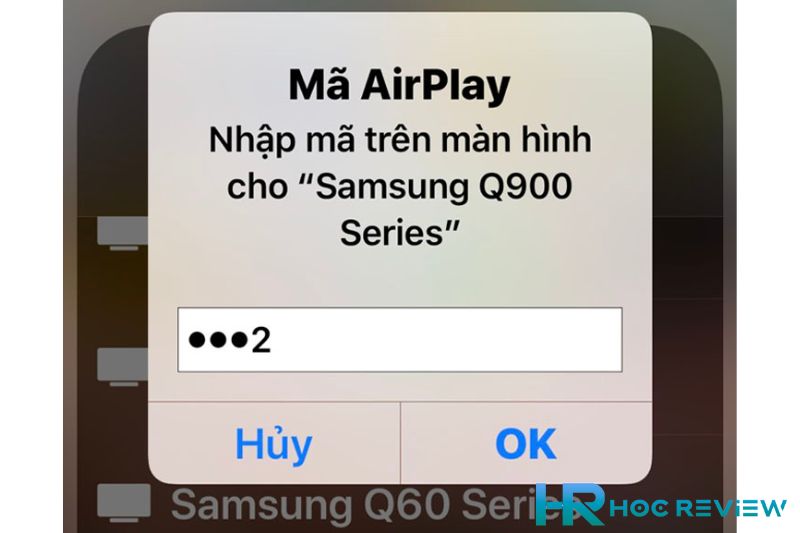
Lưu ý rằng để sử dụng tính năng AirPlay, thiết bị hỗ trợ cần phải được kết nối với cùng một mạng Wi-Fi với iPhone của bạn. Bên cạnh đó, chất lượng phản chiếu màn hình của bạn cũng phụ thuộc vào tốc độ mạng Wi-Fi và hiệu suất của thiết bị AirPlay.
Một số tính năng hữu ích của AirPlay bao gồm khả năng phản chiếu âm thanh và video, chia sẻ nội dung đa phương tiện và kết nối nhanh chóng giữa các thiết bị của Apple. Tuy nhiên, một số hạn chế của AirPlay bao gồm khả năng giật hoặc chậm trễ khi phản chiếu màn hình và sự hạn chế trong việc kết nối với các thiết bị không hỗ trợ AirPlay.
Phản chiếu màn hình iPhone với cáp Lightning to HDMI
Ngoài tính năng AirPlay, người dùng iPhone cũng có thể sử dụng cáp Lightning to HDMI để phản chiếu màn hình của mình lên một màn hình lớn. Cáp này giúp kết nối iPhone của bạn với màn hình của TV hoặc máy chiếu qua cổng HDMI để hiển thị nội dung từ iPhone lên màn hình lớn.

Để phản chiếu màn hình iPhone với cáp Lightning to HDMI, bạn có thể thực hiện các bước sau:
- Kết nối cáp Lightning to HDMI với iPhone của bạn và cổng HDMI của TV hoặc máy chiếu.
- Chọn đầu vào HDMI trên TV hoặc máy chiếu để hiển thị nội dung từ iPhone của bạn.
- Nếu màn hình iPhone của bạn không tự động hiển thị trên TV hoặc máy chiếu, hãy mở Control Center và bấm vào biểu tượng “Phản chiếu màn hình” (Mirroring).
- Chọn thiết bị hiển thị mà bạn muốn phản chiếu màn hình iPhone lên.
Video hướng dẫn:
Lưu ý rằng cáp Lightning to HDMI chỉ có thể sử dụng trên các thiết bị hỗ trợ cổng Lightning của Apple, và nó không hoạt động với các thiết bị không có cổng Lightning. Ngoài ra, việc phản chiếu màn hình bằng cáp Lightning to HDMI có thể làm giảm thời lượng pin của iPhone của bạn nhanh hơn so với việc sử dụng AirPlay.
Kết Luận
Tóm lại, phản chiếu màn hình iPhone là một tính năng hữu ích giúp bạn trình chiếu nội dung từ iPhone lên màn hình lớn một cách dễ dàng và tiện lợi. Chúng tôi đã giới thiệu cho bạn một số phương pháp để phản chiếu màn hình iPhone, bao gồm sử dụng tính năng AirPlay của Apple, cáp Lightning to HDMI và các ứng dụng phản chiếu màn hình của bên thứ ba.
Mỗi phương pháp đều có những ưu điểm và hạn chế riêng, và bạn có thể lựa chọn phương pháp phù hợp nhất với nhu cầu của mình. Bằng cách sử dụng tính năng phản chiếu màn hình của iPhone, bạn có thể tận dụng tối đa khả năng hiển thị của thiết bị và tạo ra trải nghiệm giải trí và làm việc tốt hơn.