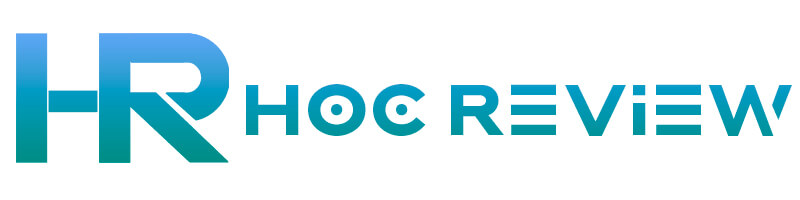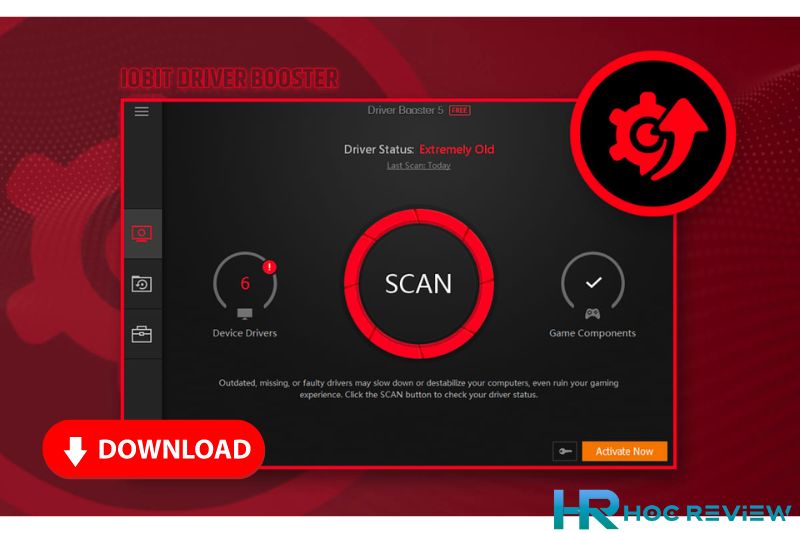Có thể nói việc quản lý và cập nhật driver là một công việc quan trọng để đảm bảo máy tính hoạt động ổn định và tối ưu hóa hiệu suất. Tuy nhiên, việc tìm kiếm và cập nhật driver thủ công có thể rất tốn thời gian và khó khăn đối với người dùng, đó là lý do tại sao phần mềm Driver Booster được phát triển để giúp người dùng quản lý và cập nhật driver một cách dễ dàng và hiệu quả hơn.
Trong bài viết này, chúng tôi sẽ hướng dẫn bạn cách tải Driver Booster và cài đặt trên máy tính của mình, cũng như cách sử dụng phần mềm này để quét và cập nhật driver.
Chúng tôi sẽ cũng cung cấp cho bạn những lưu ý khi sử dụng phần mềm Driver Booster, giúp bạn tránh các rủi ro có thể xảy ra. Hãy cùng Hoc Review tìm hiểu những thông tin hữu ích này trong bài viết dưới đây.
Driver Booster là gì?
Driver Booster là một phần mềm quản lý driver được phát triển bởi hãng công nghệ IObit, phần mềm này được thiết kế để giúp người dùng quét và cập nhật driver một cách nhanh chóng và dễ dàng.

Driver Booster có khả năng phát hiện và cập nhật driver thiếu, lỗi hoặc đã cũ trên máy tính của bạn, giúp cải thiện hiệu suất máy tính và giảm thiểu các vấn đề liên quan đến driver.
Với giao diện đơn giản và thân thiện với người dùng, Driver Booster là một công cụ hữu ích cho những người không có kinh nghiệm về quản lý driver hoặc không muốn tốn thời gian tìm kiếm và cập nhật driver thủ công.
Những tính năng và lợi ích của Driver Booster
Driver Booster là một phần mềm quản lý driver với nhiều tính năng và lợi ích hữu ích giúp cải thiện hiệu suất máy tính và tiết kiệm thời gian cho người dùng. Sau đây là một số tính năng và lợi ích chính của Driver Booster:
- Quét và cập nhật driver tự động: Driver Booster có khả năng phát hiện và cập nhật driver thiếu hoặc đã cũ trên máy tính của bạn một cách tự động, việc này giúp bạn tiết kiệm thời gian và tránh các vấn đề liên quan đến driver.
- Sao lưu và phục hồi driver: Driver Booster cung cấp tính năng sao lưu và phục hồi driver, giúp bạn dễ dàng khôi phục driver trở lại trạng thái ban đầu nếu máy tính gặp sự cố.
- Cải thiện hiệu suất máy tính: Driver Booster giúp cập nhật driver mới nhất để tối ưu hóa hiệu suất máy tính của bạn, giúp máy tính chạy nhanh hơn và ổn định hơn.
- Hỗ trợ nhiều loại driver: Driver Booster có thể cập nhật nhiều loại driver, bao gồm driver âm thanh, driver mạng, driver đồ họa, driver máy in, driver USB và các loại driver khác.
- Khả năng tối ưu hóa game: Driver Booster cung cấp tính năng tối ưu hóa game, giúp tăng hiệu suất chơi game trên máy tính của bạn bằng cách cập nhật driver đồ họa và tinh chỉnh các thiết lập liên quan đến game.
Hướng dẫn tải và cài đặt Driver Booster
Link tải
Link Mới Nhất: Tại Đây
Hướng dẫn cài đặt chi tiết Driver Booster
Để cài đặt Driver Booster trên máy tính của bạn, bạn có thể làm theo các bước sau:
Bước 1: Tải xuống Driver Booster từ trang web chính thức của IObit hoặc các trang web tải phần mềm uy tín khác.
Bước 2: Khi tệp tải xuống hoàn tất, bạn mở tệp cài đặt Driver Booster bằng cách nhấp đúp vào nó.
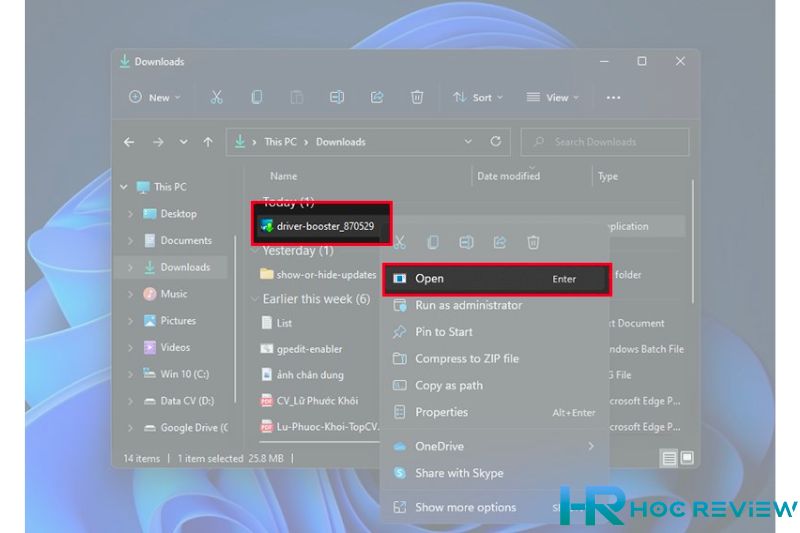
Bước 3: Trong hộp thoại cài đặt Driver Booster, bạn có thể lựa chọn đường dẫn cài đặt hoặc giữ nguyên đường dẫn mặc định. Sau đó, nhấp vào nút “Cài đặt”.
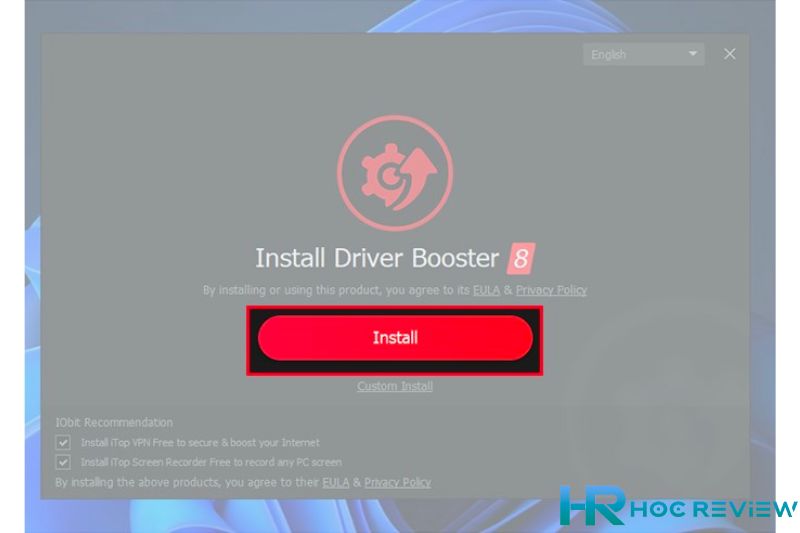
Bước 4: Chờ đợi quá trình cài đặt hoàn tất. Sau khi cài đặt xong, bạn mở Driver Booster để sử dụng.
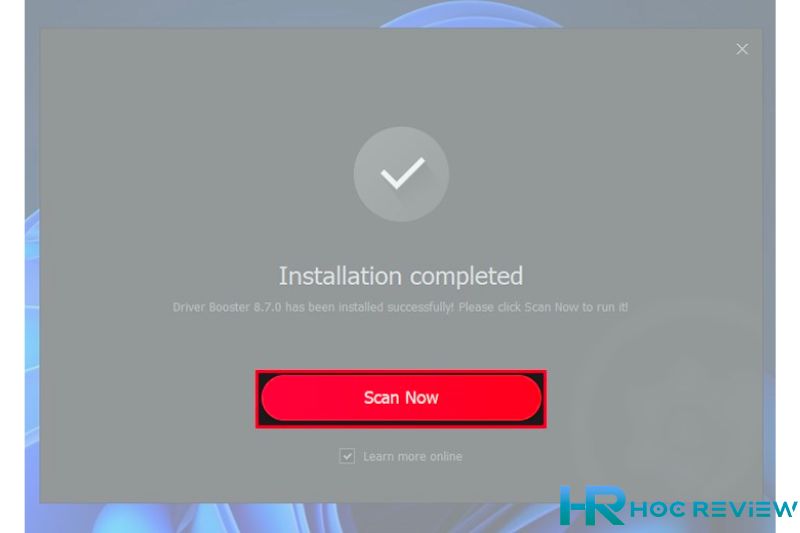
Bước 5: Khi mở Driver Booster, bạn sẽ được yêu cầu cập nhật driver, bạn nhấp vào “Quét” để tìm kiếm các driver cần cập nhật. Sau khi quét xong, Driver Booster sẽ hiển thị danh sách các driver đã được phát hiện.
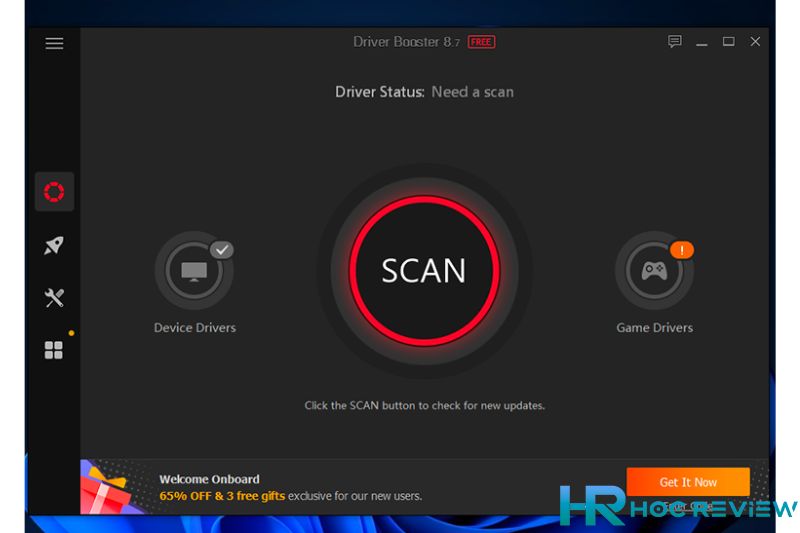
Bước 6: Bạn có thể chọn các driver để cập nhật hoặc nhấn nút “Cập nhật tất cả” để cập nhật tất cả các driver.
Bước 7: Sau khi cập nhật driver xong, bạn có thể khởi động lại máy tính để áp dụng các thay đổi.
Hướng dẫn cách sử dụng Driver Booster
Cách sử dụng Driver Booster để quét và cập nhật driver
Để sử dụng Driver Booster để quét và cập nhật driver trên máy tính của bạn, bạn có thể làm theo các bước sau:
Bước 1: Khởi động Driver Booster trên máy tính của bạn.
Bước 2: Trên giao diện chính của Driver Booster, bạn nhấp chọn “Quét” để tìm kiếm các driver cần cập nhật. Sau khi bạn nhấp vào nút “Quét”, Driver Booster sẽ tự động tìm kiếm các driver trên máy tính của bạn.
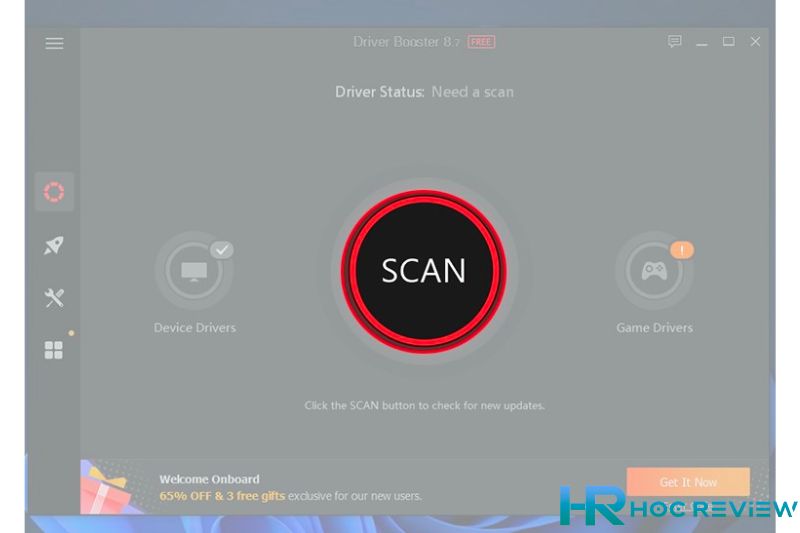
Bước 3: Sau khi quét xong, Driver Booster sẽ hiển thị danh sách các driver đã được phát hiện, bạn có thể nhấp vào một driver để xem thông tin chi tiết về driver đó.
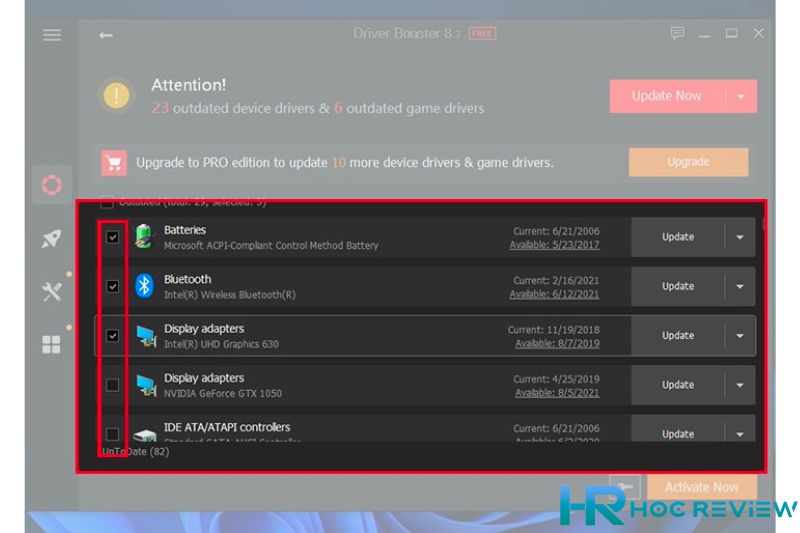
Bước 4: Bạn có thể chọn các driver để cập nhật hoặc nhấn nút “Cập nhật tất cả” để cập nhật tất cả các driver được phát hiện.
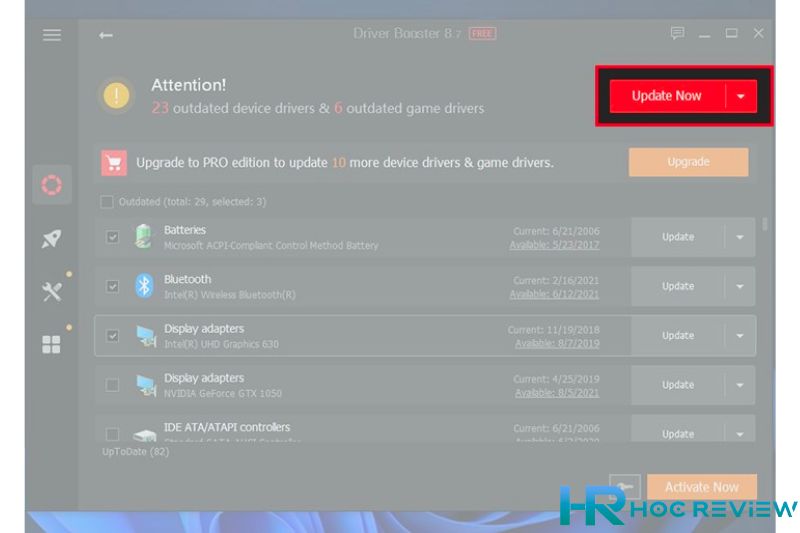
Bước 5: Sau khi cập nhật driver xong, bạn có thể khởi động lại máy tính để áp dụng các thay đổi.
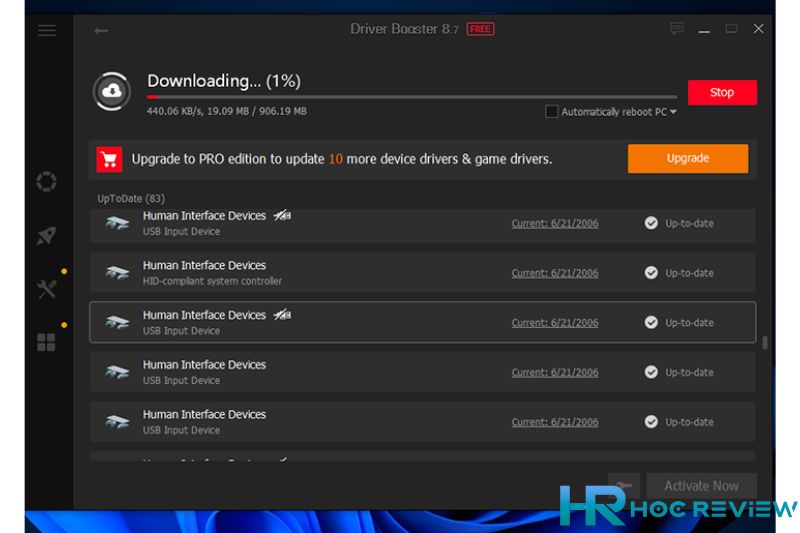
Cách sao lưu và phục hồi driver với Driver Booster
Dưới đây là các bước để sao lưu và phục hồi driver với Driver Booster:
- Bước 1: Khởi động Driver Booster trên máy tính của bạn.
- Bước 2: Trên thanh công cụ nhấp chọn “Sao lưu và phục hồi”.
- Bước 3: Nhấp vào nút “Sao lưu” để sao lưu các driver hiện tại trên máy tính của bạn.
- Bước 4: Khi bạn cần phục hồi driver sau khi cài đặt lại hệ thống hoặc khi bạn cần phục hồi các driver đã bị mất hoặc bị hỏng, bạn có thể quay lại giao diện “Sao lưu và phục hồi” và nhấp vào nút “Phục hồi”. Bạn có thể chọn tệp sao lưu mà bạn muốn khôi phục và chọn driver để phục hồi.
- Bước 5: Nhấp vào nút “Bắt đầu phục hồi” để bắt đầu quá trình phục hồi driver.
Những lưu khi sử dụng Driver Booster
Những rủi ro có thể xảy ra khi sử dụng Driver Booster
Mặc dù Driver Booster là một công cụ hữu ích và tiện lợi để quét, cập nhật và sửa chữa các driver trên hệ thống của bạn, nhưng vẫn có một số rủi ro có thể xảy ra khi sử dụng nó.
Để giảm thiểu các rủi ro khi sử dụng Driver Booster, bạn nên luôn tải xuống và cài đặt phiên bản chính thức từ nguồn đáng tin cậy, kiểm tra tương thích trước khi cập nhật driver và chạy kiểm tra virus trước khi cài đặt. Bạn cũng nên sử dụng tính năng sao lưu và phục hồi driver để đảm bảo an toàn và ổn định cho hệ thống của bạn.
Cách giải quyết các vấn đề liên quan đến Driver Booster
Nếu Driver Booster không thể quét hoặc không thể tìm thấy driver, bạn nên đảm bảo rằng máy tính của bạn được kết nối với Internet và phiên bản Driver Booster của bạn là phiên bản mới nhất.
Nếu Driver Booster cập nhật một driver lỗi hoặc không tương thích, bạn nên tìm kiếm phiên bản driver mới nhất từ nhà sản xuất của thiết bị. Nếu không tìm thấy driver mới nhất, bạn có thể thử tìm kiếm phiên bản driver trước đó và cài đặt lại.
Driver Booster không nhận diện được thiết bị, bạn nên kiểm tra xem thiết bị của bạn đã được kết nối đúng và được bật lên. Nếu vẫn không nhận diện được, bạn có thể thử khởi động lại máy tính của mình hoặc thử kết nối thiết bị với cổng USB khác.
Kết Luận
Nhìn chung, Driver Booster là một công cụ hữu ích và tiện ích cho việc quét, cập nhật và sửa chữa các driver trên hệ thống của bạn. Tuy nhiên, người dùng cần phải cẩn thận khi sử dụng Driver Booster và cần chú ý đến các rủi ro có thể xảy ra, như cập nhật driver sai hoặc không tương thích.
Nếu sử dụng đúng cách, Driver Booster là một công cụ hữu ích để giúp bạn tối ưu hóa và duy trì hệ thống của mình. Hy vọng bài viết này sẽ mang tới nhiều lợi ích cho các bạn đọc/quý độc giả.