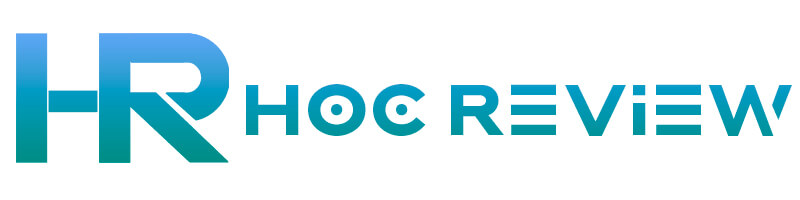Wordpress có thể nói là hệ thống quản lý nội dung website phổ biến nhất hiện nay, được rất đông người làm web sử dụng để quản trị website.
Bài viết dưới đây Học Review sẽ hướng dẫn các bạn cài đặt Wordpress trên nhiều nền tảng khác nhau từ thủ công, cài đặt trên hosting, Cpanel, Localhost và cả trên VPS. Tóm chung các cài đặt Wordpress là cực kỳ đơn giản chúng tôi sẽ hướng dẫn chi tiết các bước và đều có hình ảnh minh hoạ.
WordPress là gì?
WordPress là một hệ thống quản lý nội dung (Content Management System – CMS) miễn phí và mã nguồn mở. Nó được sử dụng rộng rãi để xây dựng các trang web và blog. WordPress có khả năng tùy chỉnh cao và có rất nhiều giao diện và tiện ích khác nhau có thể được cài đặt để làm cho trang web của bạn trông đẹp và hoạt động hiệu quả.

Có nhiều ưu điểm khi sử dụng WordPress để xây dựng trang web, bao gồm:
- Hoàn toàn miễn phí sử dụng.
- Giao diện quản trị của WordPress rất dễ sử dụng và dễ hiểu, nên nó dễ dàng cho người mới bắt đầu sử dụng nó.
- Có rất nhiều giao diện và tiện ích khác nhau có thể được cài đặt trên WordPress, giúp bạn tùy chỉnh trang web theo ý muốn.
- WordPress được cập nhật thường xuyên để bảo vệ bạn khỏi các lỗ hổng bảo mật và các tính năng an toàn được tích hợp sẵn.
- WordPress có rất nhiều tính năng khác nhau, bao gồm các tính năng SEO tích hợp sẵn, tính năng quản lý bình luận, tính năng chia sẻ mạng xã hội và cả tính năng bán hàng cho các doanh nghiệp.
Hướng Dẫn Cài Wordpress Trên Mọi Nền Tảng
Cài đặt WordPress thủ công
Để cài đặt WordPress thủ công, bạn cần làm theo các bước sau:
Tải về bộ cài đặt WordPress từ trang web của WordPress (https://wordpress.org/download/).
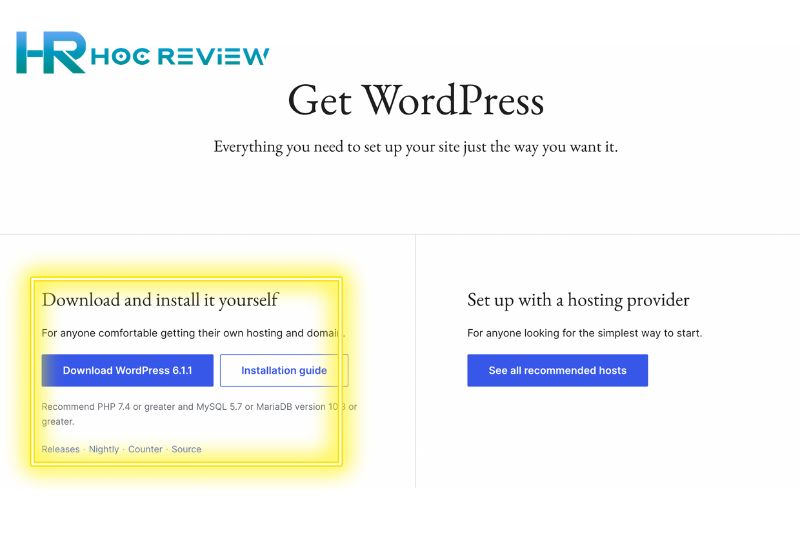
Tạo một cơ sở dữ liệu cho WordPress trên máy chủ web của bạn.
Giải nén bộ cài đặt WordPress và upload tất cả các tệp vào thư mục gốc của trang web của bạn trên máy chủ bằng File Manager hoặc FileZilla.
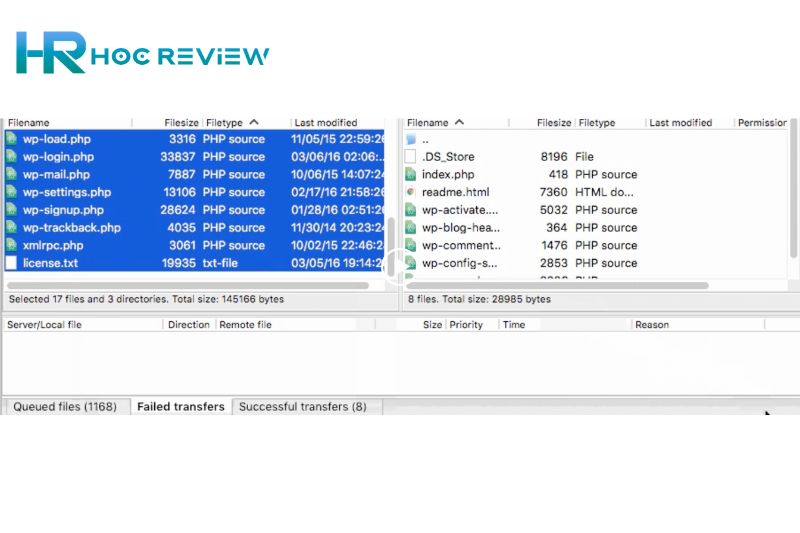
Truy cập URL cài đặt của WordPress (vd: http://example.com/wp-admin) trên trình duyệt của bạn và làm theo các hướng dẫn để hoàn tất quá trình cài đặt.
Bạn sẽ cần cung cấp thông tin về cơ sở dữ liệu và tên người dùng và mật khẩu mà bạn đã tạo trước đó. Cụ thể các bước như sau:
Chọn ngôn ngữ và nhấn tiếp tục.
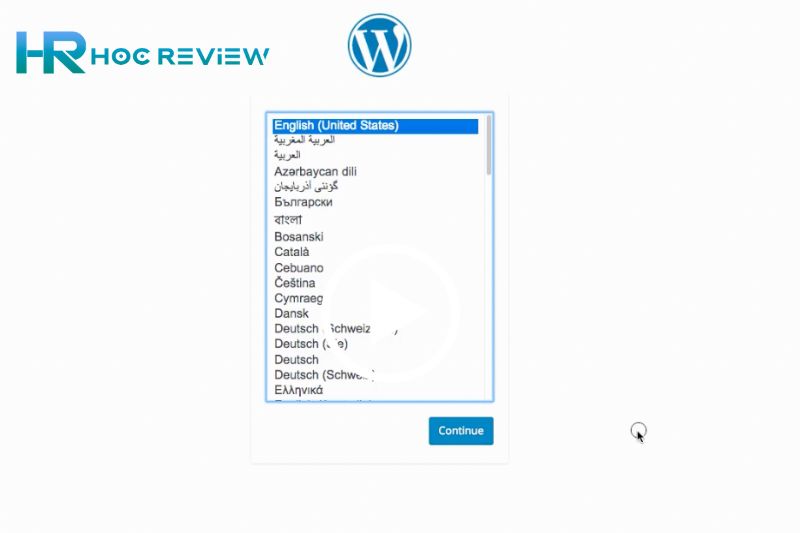
Wordpress sẽ yêu cầu bạn điền dữ liệu Database, nếu đã tạo trước đó thì hãy bỏ qua bước này và nhấn vào Let’s go.
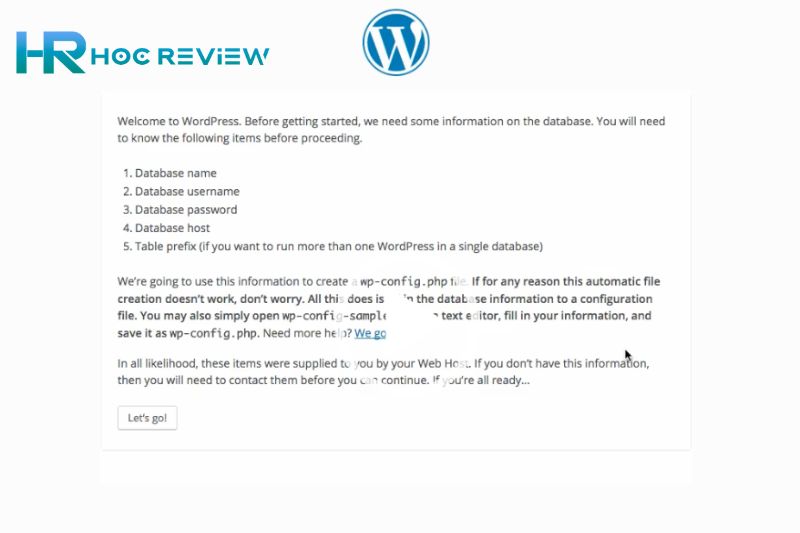
Tiếp tục hãy nhập các dữ liệu từ Database (MySQL) như username, password và Database host rồi nhấn Submit để hoàn tất.
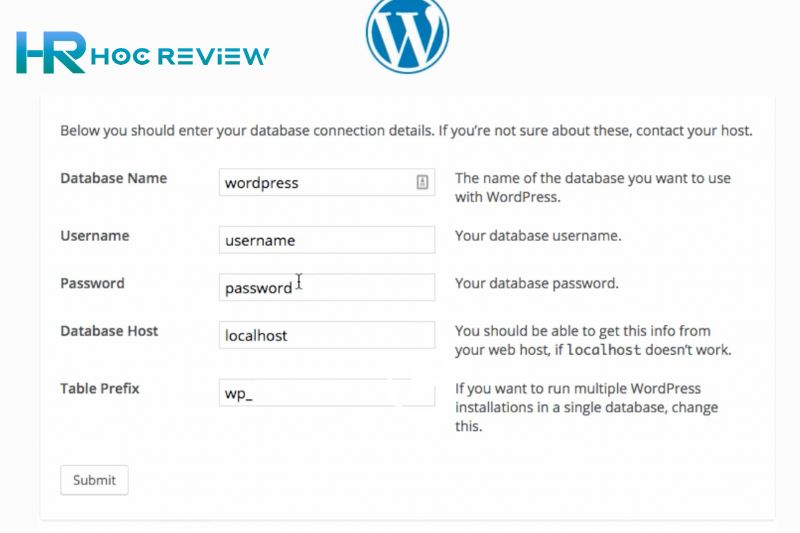
Đợi quá trình kiểm tra của Wordpress hoàn tất rồi nhấn vào Run the install.
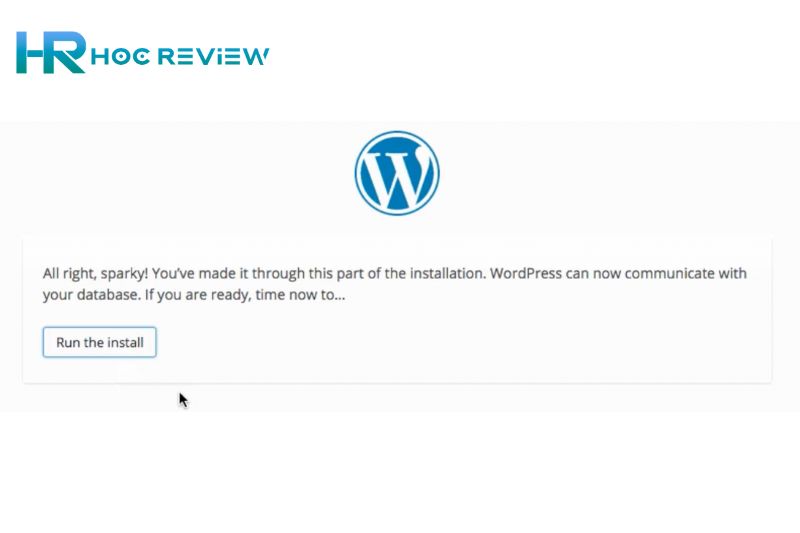
Bước cuối cùng hãy điền tất cả thông tin của website và administrator.
- Site Title: Điền tên Website.
- username: Admin user.
- Password: Admin Password.
- Your Email: Điền email admin (Ví dụ: admin@vloger.com)
- Tích vào Search Engine Visibility để chặn trang tìm quét website.
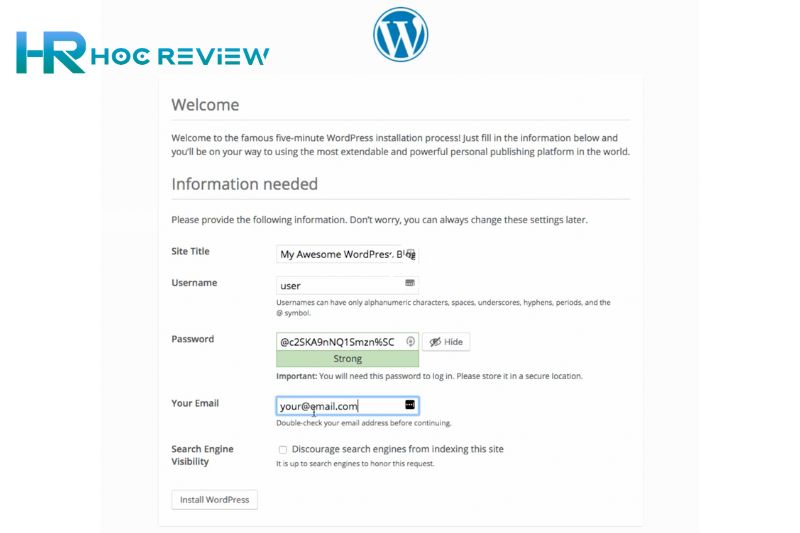
Nhấn submit.
Sau khi quá trình cài đặt hoàn tất, bạn có thể truy cập vào giao diện quản trị của WordPress bằng cách truy cập URL http://example.com/wp-admin và đăng nhập với tên người dùng và mật khẩu mà bạn đã chọn trong quá trình cài đặt.
Hướng dẫn cài WordPress trên localhost
Localhost là một tên miền dùng trong các máy tính để truy cập vào các trang web trên máy tính của bạn mà không cần kết nối Internet. Nó được sử dụng thường xuyên trong quá trình phát triển trang web để kiểm tra và dựng trang web trên máy tính cá nhân trước khi đưa lên máy chủ web chính thức.
Để sử dụng localhost, bạn cần cài đặt một phần mềm localhost như XAMPP hoặc WAMP trên máy tính của bạn. Phần mềm này sẽ cung cấp một môi trường localhost cho phép bạn chạy trang web trên máy tính của bạn mà không cần kết nối Internet.
Cài đặt WordPress trên máy Mac bằng MAMP
MAMP là viết tắt của “Macintosh, Apache, MySQL, and PHP”. Nó là một phần mềm miễn phí cho phép bạn chạy trang web trên máy tính Mac của bạn mà không cần kết nối Internet. MAMP cung cấp một môi trường localhost cho phép bạn chạy các trang web PHP và cơ sở dữ liệu MySQL
Để cài đặt WordPress trên máy Mac bằng MAMP (Macintosh, Apache, MySQL, PHP), cần làm theo các bước sau:
Tải về và cài đặt MAMP trên máy Mac của bạn từ trang web của MAMP (https://www.mamp.info/en/downloads/).
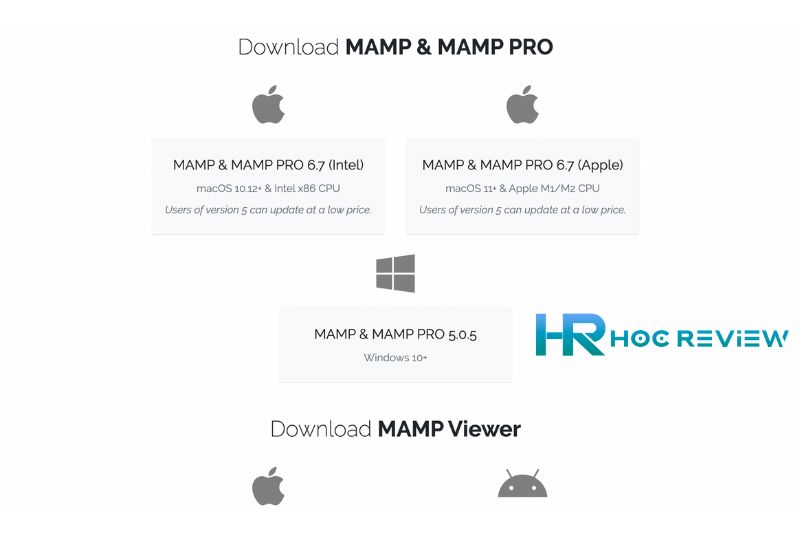
Mở MAMP và nhấn vào nút “Start Servers” để khởi động Apache và MySQL > Tiếp tục nhấn vào Open WebStart page
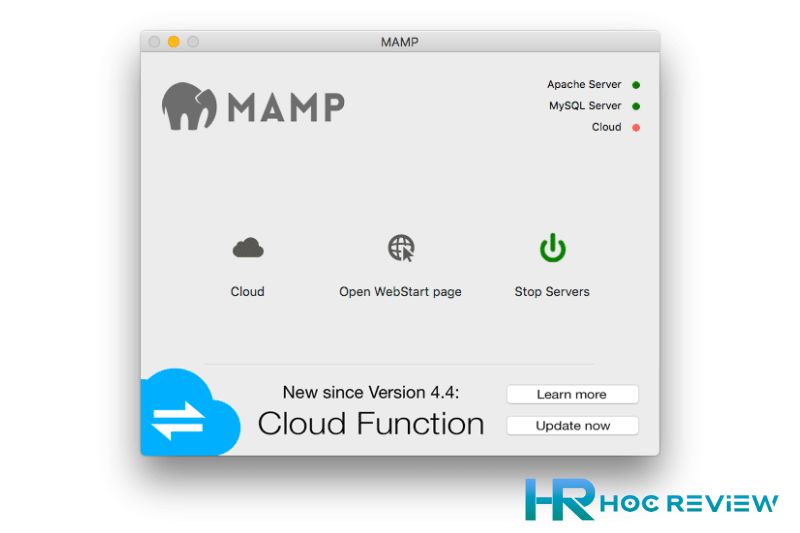
Chuyển tới mục Tools và chọn phpMyadmin

Cửa sổ php của localhost sẽ hiện lên tiếp tục chọn New để tạo database cho Wordpress.
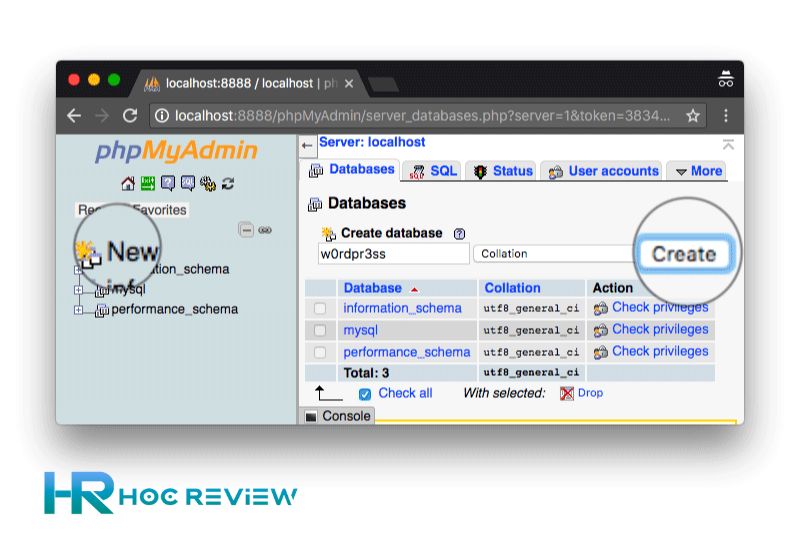
Tiếp tục tải về bộ cài đặt WordPress từ trang web của WordPress (bản mới nhất).
Giải nén bộ cài đặt WordPress và sao chép tất cả các tệp vào thư mục “htdocs” trong thư mục cài đặt của MAMP (vd: Applications/MAMP/htdocs).
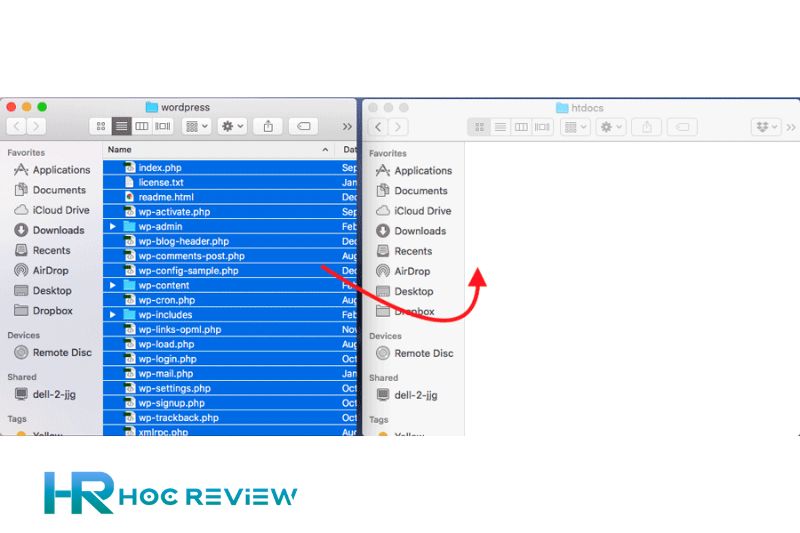
Khi hoàn thành bạn có thể vào server trên máy tính rồi thực hiện cài đặt localhost/WordPress bằng cách nhập localhost: 8888 trên thanh address
Sau đó cửa sổ Wordpress sẽ hiện ra và các bạn hãy nhập các thông tin cài đặt vào:
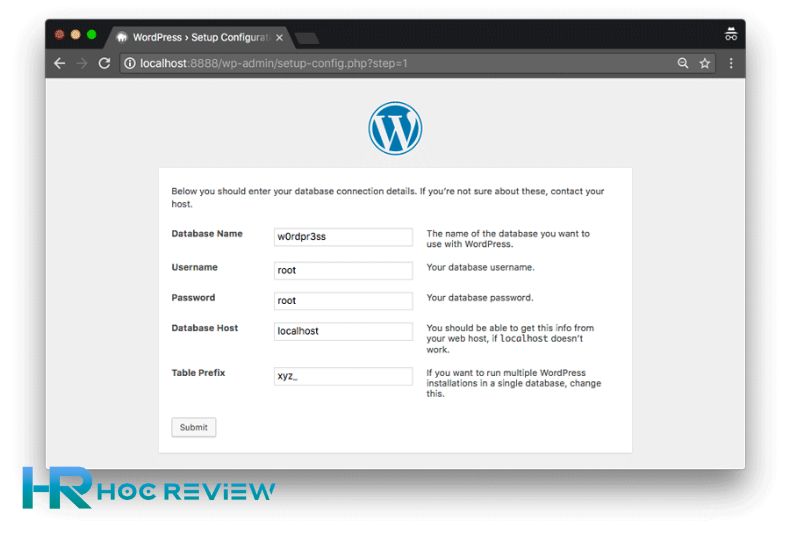
- Database name: Nhập vào tên Database đã tạo ở localhost.
- Username – root
- Password – root
- Database Host – localhost
- Table Prelix: Mặc định là wp_. Các bạn có thể thay đổi tuỳ thích để đảm bảo an toàn hơn nhé. Rồi nhấn Submit.
Tiếp theo bạn sẽ cần cung cấp thông tin về cơ sở dữ liệu và tên người dùng và mật khẩu mà bạn muốn sử dụng.
Sau khi quá trình cài đặt hoàn tất, bạn có thể truy cập vào giao diện quản trị của WordPress bằng cách truy cập URL http://localhost:8888/wp-admin và đăng nhập với tên người dùng và mật khẩu mà bạn đã chọn trong quá trình cài đặt.
Hướng dẫn cài đặt WordPress trên Windows bằng WampServer
Để cài đặt WordPress trên máy tính Windows bằng WampServer (Windows, Apache, MySQL, PHP), bạn cần làm theo các bước sau:
Tải về và cài đặt WampServer trên máy tính Windows của bạn từ trang web của WampServer (http://www.wampserver.com/en/#download-wrapper).
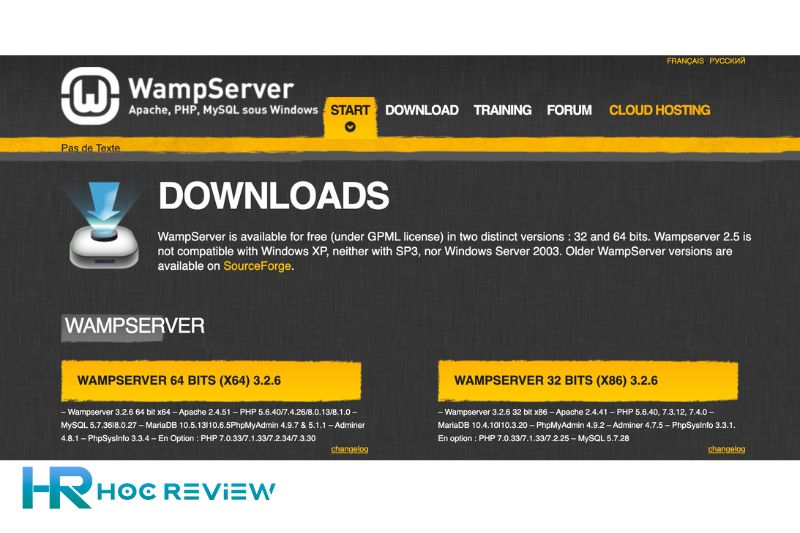
Mở WampServer và nhấn vào biểu tượng WampServer trên khay hệ thống của bạn. Chọn “Start All Services” để khởi động Apache và MySQL.
Cửa sổ phpmyadmin của localhost hiện lên các bạn hãy điền các thông tin yêu cầu:
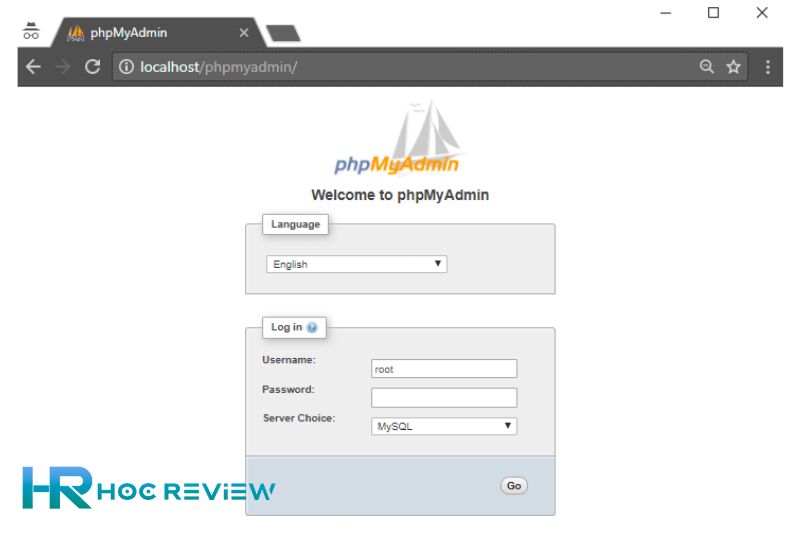
- Username: root.
- Password: không điền.
- Server Choice: Chọn MySQL.
Mở vào mục Databases và thiết lập database cho WordPress site. Bạn phải chuyển đổi qua lại mục User khi tin là có database user dẫn vào Database đã tạo.
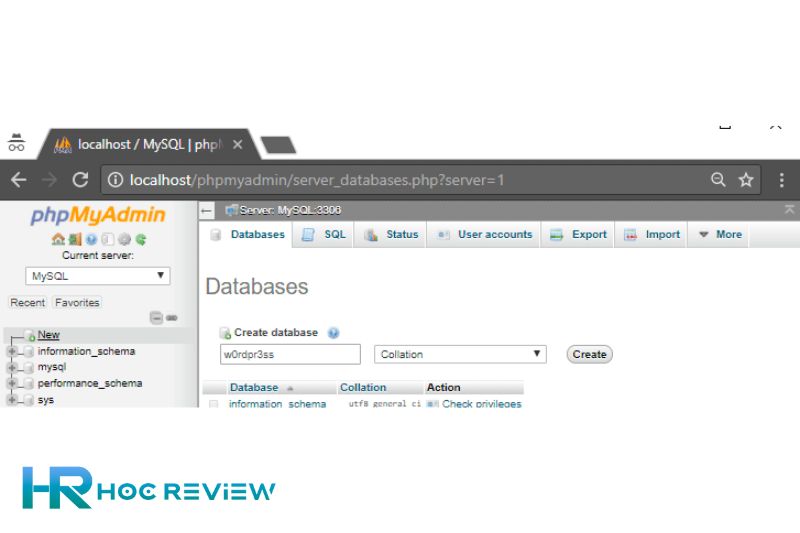
Tiếp tục quá trình cài Wordpress. Tải Wordpress bản mới nhất về và giải nén bộ cài đặt WordPress và sao chép tất cả các tệp vào thư mục “www” trong thư mục cài đặt của WampServer (vd: C:\wamp64\www).
Mở localhost/wordpress trên thanh trình duyệt > Chọn ngôn ngữ > Nhập thông tin Database.
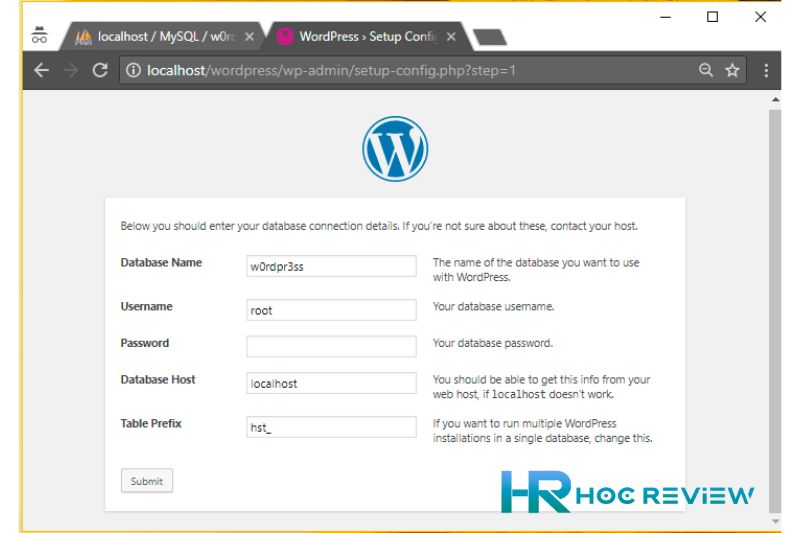
Quá trình cài đặt hoàn tất, bạn có thể truy cập vào giao diện quản trị của WordPress bằng cách truy cập URL http://localhost/wp-admin và đăng nhập với tên người dùng và mật khẩu
Cài đặt WordPress trên cPanel Hosting
Cài WordPress với Softaculous Auto Installer.
Đăng nhập vào tài khoản cPanel của bạn từ trang web của nhà cung cấp dịch vụ hosting của bạn.
- Trong giao diện cPanel, tìm và nhấn vào biểu tượng “Softaculous” hoặc tìm kiếm “Softaculous” trong tìm kiếm nhanh.
- Trong trang web của Softaculous, tìm và nhấn vào biểu tượng “WordPress” để bắt đầu quá trình cài đặt.
- Nhấn vào nút “Install” để bắt đầu quá trình cài đặt.
Cài đặt WordPress thủ công trên cPanel
- Để cài đặt WordPress thủ công trên cPanel, bạn cần làm theo các bước sau:
- Tải và giải nén bộ cài đặt WordPress và tải lên cơ sở dữ liệu của bạn bằng cách sử dụng công cụ FTP hoặc cPanel File Manager.
- Mở File Manager lên rồi Mở thư mục public_html và nhấn Upload file Wordpress đã tải về.
- Chờ quá trình tải xong rồi nhấn Go Back to “/home/username/public_html”. Tiếp tục Extract và Extract File(s) file. zip để tiến hành.
- Tiếp theo sẽ tạo MySQL Database
- Trong giao diện cPanel, tìm và nhấn vào biểu tượng “MySQL Databases” hoặc tìm kiếm “MySQL Databases” trong tìm kiếm nhanh.
- Trong trang “MySQL Databases”, nhập tên cơ sở dữ liệu mà bạn muốn tạo vào ô “Create New Database” và nhấn vào nút “Create Database”.
- Sau khi tạo cơ sở dữ liệu thành công, hãy tạo một người dùng cơ sở dữ liệu bằng cách nhập tên người dùng và mật khẩu mà bạn muốn sử dụng vào các ô tương ứng và nhấn vào nút “Create User”.
- Cuối cùng, hãy gán người dùng vừa tạo với cơ sở dữ liệu bằng cách chọn tên người dùng và cơ sở dữ liệu tương ứng trong danh sách và nhấn vào nút “Add”.
- Khi màn hình Wizard cài đặt xuất hiện. Hãy nhấp vào nút “Tiếp tục” để bắt đầu quá trình cài đặt. Chọn ngôn ngữ và nhấn Continue.
Trong bước tiếp theo, bạn sẽ được yêu cầu cung cấp thông tin cơ bản về trang web của bạn, bao gồm tên trang web, tên người sử dụng và mật khẩu của bạn. Hãy điền đầy đủ các thông tin này và nhấp vào nút “Tiếp tục” để tiếp tục quá trình cài đặt.
Như vậy là xong, quá trình cài đặt WordPress thủ công đã hoàn tất.
Hướng dẫn cài đặt WordPress trên VPS
Hướng dẫn cài đặt WordPress trên máy Linux VPS Ubuntu
WordPress là một hệ thống quản lý nội dung (CMS) phổ biến thường được sử dụng để xây dựng trang web. Nó có thể được cài đặt trên máy chủ riêng ảo (VPS) trên Linux chạy Ubuntu, một bản phân phối phổ biến của Linux.
Để cài đặt WordPress trên VPS Ubuntu, trước tiên bạn cần thiết lập ngăn xếp LAMP (Linux, Apache, MySQL, PHP). Đây là ngăn xếp phần mềm cần thiết để chạy WordPress.
Dưới đây là các bước bạn có thể làm theo để cài đặt WordPress trên VPS Ubuntu:
- Cập nhật trình quản lý gói: sudo apt update
- Cài đặt Apache: `sudo apt install apache2
- Cài đặt MySQL: `sudo apt install mysql-server
- Cài đặtPHP: `sudo apt install php libapache2-mod-php php-mysql
- Tải WordPress: `wget https://wordpress.org/latest.tar.gz
- Giải nén kho lưu trữ đã tải xuống: `tar xzvf latest.tar.gz
- Sao chép các tệp đã giải nén vào thư mục gốc của tài liệu Apache: `sudo cp -r wordpress/* /var/www/html
- Đặt quyền chính xác:sudo chown -R www-data:www-data /var/www/html/
- Tạo cơ sở dữ liệu MySQL và người dùng cho WordPress:
- Đăng nhập vào MySQL với tư cách người dùng root:mysql -u root -p
- Tạo một cơ sở dữ liệu mới: `CREATE DATABASE wordpress;
- Tạo người dùng mới: `CREATE USER wordpressuser@localhost IDENTIFIED BY ‘password’;
- Cấp quyền cho người dùng vào cơ sở dữ liệu: `GRANT ALL PRIVILEGES ON wordpress.* TO wordpressuser@localhost;
- Xóa các đặc quyền: 1FLUSH PRIVILEGES;
- Thoát MySQL: `exit`
Chạy tập lệnh cài đặt WordPress bằng cách truy cập http://your_server_ip_or_domain/wp-admin/install.phptrong trình duyệt web của bạn.
Lưu ý rằng đây chỉ là những hướng dẫn chung và bạn có thể cần phải điều chỉnh chúng tùy thuộc vào thiết lập và cấu hình máy chủ cụ thể của bạn. Bạn cũng nên bảo mật máy chủ và cài đặt WordPress của mình bằng SSL và mật khẩu mạnh.
Hướng dẫn sử dụng WordPress cơ bản
Cài đặt và chọn Theme trên Wordpress
Wordpress Themes là các mẫu xác định giao diện của trang web WordPress. Chúng bao gồm bố cục, màu sắc và phông chữ được sử dụng trên trang web cũng như bất kỳ tính năng hoặc chức năng bổ sung nào. Có hàng ngàn chủ đề WordPress miễn phí và trả phí có sẵn, vì vậy bạn có thể chọn chủ đề phù hợp nhất với nhu cầu của trang web của mình.
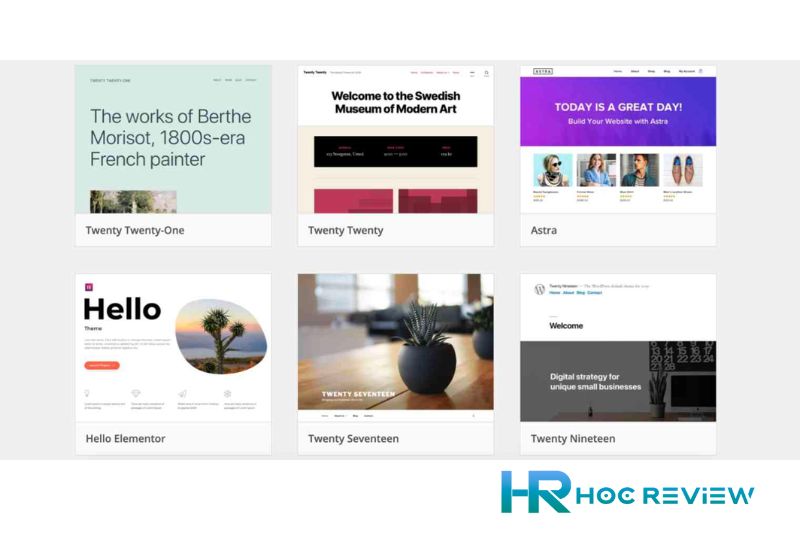
Để cài đặt một chủ đề trên trang web WordPress của bạn, bạn có thể sử dụng menu “Giao diện” trong bảng điều khiển WordPress. Từ đó, bạn có thể duyệt và xem trước các chủ đề có sẵn, sau đó cài đặt và kích hoạt chủ đề bạn muốn sử dụng.
Hoặc muốn tải lên giao diện khác bạn cần làm theo các bước sau:
- Đăng nhập vào trang quản trị WordPress của bạn.
- Trong thanh menu bên trái, chọn “Giao diện” > “Thêm mới”.
- Bạn có thể tìm kiếm giao diện từ kho giao diện của WordPress hoặc tải giao diện từ máy tính của bạn bằng cách chọn “Tải lên giao diện mới”.
- Khi tải lên giao diện mới, hãy chọn tệp .zip của giao diện và nhấp vào nút “Install Now”.
- Sau khi cài đặt thành công, hãy nhấp vào nút “Activate” để kích hoạt giao diện mới.
Thêm các Plugin sẵn có để sử dụng dễ hơn
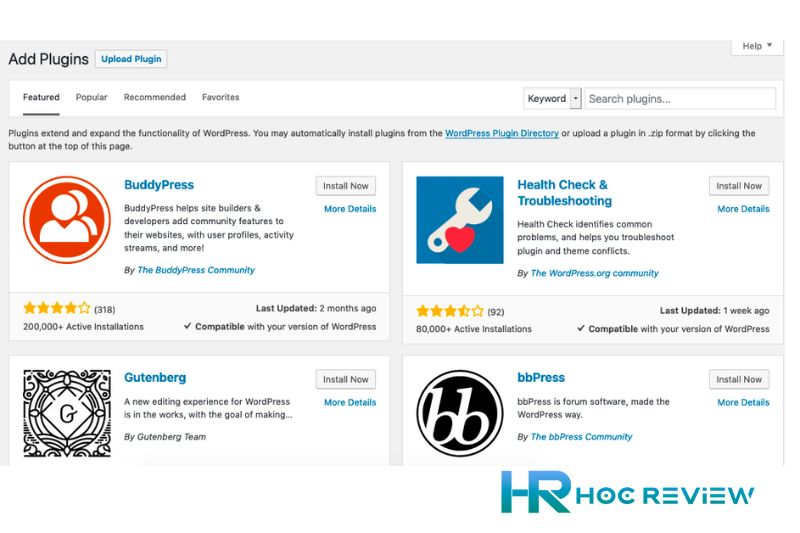
Có hai cách chính để cài đặt plugins trong WordPress:
Sử dụng trình quản lý plugins trong bảng điều khiển WordPress:
- Đăng nhập vào bảng điều khiển WordPress của bạn
- Chọn Plugins > Add New từ thanh menu bên trái
- Tìm kiếm plugin bạn muốn cài đặt bằng cách sử dụng thanh tìm kiếm hoặc lọc theo loại plugin
- Khi tìm thấy plugin bạn muốn cài đặt, nhấn vào nút “Install Now”
- Sau khi plugin đã được tải về, nhấn vào nút “Activate” để kích hoạt plugin
Cài đặt plugin từ tệp zip:
- Tải về plugin dưới dạng một tệp zip từ trang web cung cấp plugin hoặc từ một nguồn khác
- Đăng nhập vào bảng điều khiển WordPress của bạn
- Chọn Plugins > Add New từ thanh menu bên trái
- Nhấn vào nút “Upload Plugin” và chọn tệp zip mà bạn vừa tải về
- Sau khi plugin đã được tải lên, nhấn vào nút “Activate” để kích hoạt plugin
Lưu ý: Trước khi cài đặt một plugin, bạn nên kiểm tra xem plugin đó đã được kiểm duyệt và cập nhật gần đây nhất bởi WordPress.org. Các plugin chưa được kiểm duyệt có thể gây ra vấn đề cho website
Soạn thảo văn bản (bài viết) cơ bản
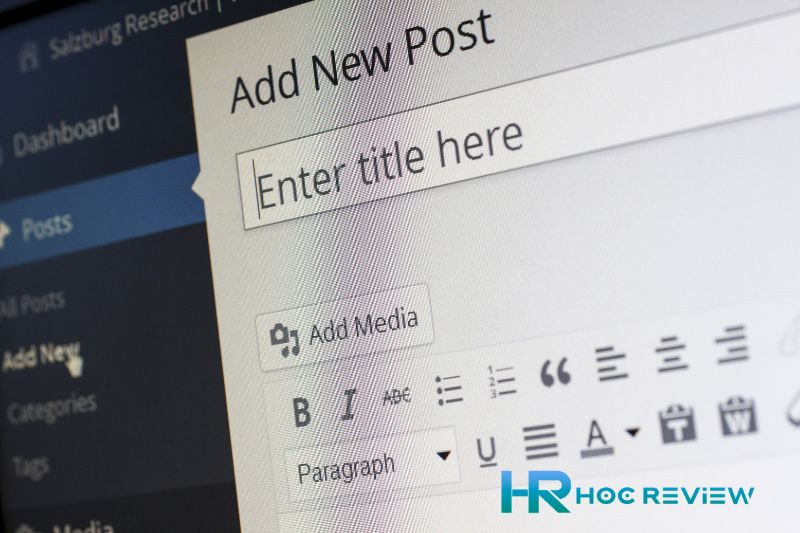
Để soạn thảo văn bản trên WordPress, bạn có thể sử dụng trình soạn thảo văn bản trực tuyến có sẵn trong bảng điều khiển WordPress (sử dụng Plugin Classic Editor). Để làm điều này, bạn cần làm như sau:
- Đăng nhập vào bảng điều khiển WordPress của bạn.
- Chọn Posts > Add New hoặc Pages > Add New tùy theo loại nội dung mà bạn muốn tạo.
- Nhập tiêu đề cho bài viết hoặc trang mà bạn muốn tạo vào ô “Enter title here”.
- Soạn thảo văn bản của bạn trong khung “Add New Post” hoặc “Add New Page”. Bạn có thể sử dụng các công cụ trình soạn thảo để chỉnh sửa văn bản, thêm đường dẫn, hình ảnh, video và nhiều hơn nữa.
- Khi bạn đã hoàn thành soạn thảo văn bản, bạn có thể lưu nội dung của bạn bằng cách nhấn vào nút “Publish” hoặc “Save Draft” tùy theo nhu cầu của bạn.
Một số câu hỏi thường gặp khi cài đặt Wordpress
Error connecting to database
Lỗi “Error connecting to database” thường xuất hiện khi máy chủ cơ sở dữ liệu của bạn không thể kết nối với WordPress. Lý do có thể do Thông tin kết nối cơ sở dữ liệu không chính xác, Máy chủ cơ sở dữ liệu có vấn đề hoặc plugin hoặc theme có vấn đề.
Khắc phục bằng:
- Kiểm tra lại wp-config.php.
- Liên hệ bên Hosting để kiểm tra lỗi.
- Vô hiệu hóa các plugin và chuyển sang theme mặc định
- Chạy lệnh SFC: mở Command Prompt và nhập “sfc /scannow”
Lỗi khi đăng nhập admin trong WordPress?
Khi nhập thông tin đúng nhưng vẫn xuất hiện lỗi khi đăng nhập thì các bạn có thể thử kiểm tra lại file .htaccess hoặc xóa file plugin.php trong thư mục wp-admin của bạn để khắc phục lỗi này (Lưu ý hãy backup lại toàn bộ nhé)
Trang web bị lỗi nghiêm trọng sau khi cài Wordpress.
Các nguyên nhân gây ra việc này thường là do:
- Lỗi trong quá trình cài đặt WordPress.
- Sử dụng phiên bản WordPress không đúng.
- Sử dụng theme hoặc plugin không đúng.
- Lỗi trong cấu hình máy chủ hoặc cấu hình WordPress.
Xóa tất cả các theme và plugin không cần thiết. Sau đó kiểm tra xem trang web có hoạt động bình thường không. Nếu có, tức là một trong các theme hoặc plugin đó gây ra lỗi.
Trên đây là tất cả những cách cài đặt Wordpress phổ biến nhất năm 2023 mà Học Review đã hướng dẫn chi tiết cho các bạn. Hy vọng bài viết mang lại nhiều điều bổ ích để các bạn có thể tự cài Wordpress cho trang web của mình.