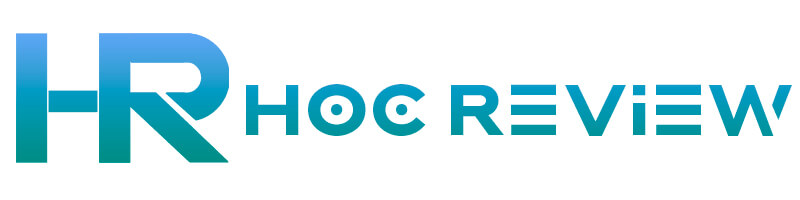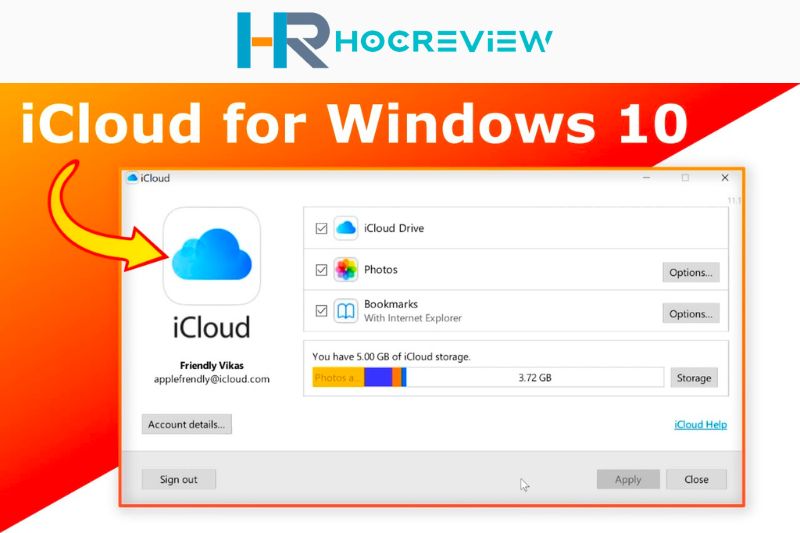Cập nhật thông tin mới nhất về ứng dụng iCloud, tính năng chính, hướng dẫn tải Icloud và cài đặt ứng dụng cho các dòng máy. Mời các bạn cùng Học Review tìm hiểu nhé!
Giới thiệu về Icloud
iCloud là một dịch vụ lưu trữ trực tuyến được cung cấp bởi Apple, cho phép người dùng sao lưu, đồng bộ hình ảnh, video, và danh bạ giữa các thiết bị của mình, bao gồm cả các thiết bị iPhone, iPad, Macbook và máy tính Windows.
iCloud cũng cung cấp nhiều tính năng bảo mật, bao gồm: định vị thiết bị iPhone, iPad để xác định vị trí của thiết bị nếu bị mất; khóa thiết bị và xóa dữ liệu từ xa trên thiết bị nếu có bất kỳ lý do gì.

Tài khoản iCloud (còn gọi là AppleID) có thể được coi là vô cùng quan trọng trong bản thân thiết bị. Nếu tài khoản iCloud bị đăng nhập bởi người khác hoặc bị quên mật khẩu thì chúng ta sẽ gặp khó khăn rất lớn trong việc sử dụng thiết bị.
Tất nhiên, vấn đề này có thể được tránh đổi bằng cách lưu trữ thông tin Apple ID cũng như mật khẩu, cũng như các địa chỉ email đã đăng ký và câu hỏi bảo mật của tài khoản. Việc làm này sẽ giúp chúng ta tránh những trường hợp đáng tiếc do việc mất dữ liệu.
iCloud cho Windows có thể làm những gì?
Sau khi thiết lập iCloud trên PC chạy windows sẽ được các tính năng dưới đây:
- Ảnh iCloud và Album được chia sẻ: Xem ảnh và video lưu trữ trong ảnh iCloud ngay trên máy tính Windows. Bạn cũng có thể tạo Album được chia sẻ và xem cũng như bình luận về các album bạn chia sẻ với những người khác.
- iCloud Drive: Xem các tệp và thư mục lưu trữ trong iCloud Drive. Bạn có thể chia sẻ chúng với những người khác và quản lý việc chia sẻ.
- Danh bạ và lịch: Xem danh bạ và lịch trong Outlook.
- Mật khẩu iCloud: Tự đồng điền và quản lý mật khẩu web.
- Dấu trang iCloud: Xem dấu trang web trong trình duyệt trên PC.
Hướng dẫn tải về iCloud for Windows
- Bước 1: Tải ứng dụng iCloud từ website của Apple tại đây.
- Bước 2: Nhấn Download, để tiến hành quá trình cài đặt.
- Bước 3: Khi đã cài đặt xong, đăng nhập vào iCloud bằng tài khoản Apple ID của mình.
- Bước 4: Đăng nhập thành công, sau khi hộp thoại về nội dung iCloud gửi dữ liệu về máy chủ Apple sẽ xuất hiện. nhấn vào Don’t Send để không đồng ý là được.
Cài đặt iCloud trên Windows
Bước chuẩn bị
Trước khi tải iCloud cho Windows, bạn cần thiết lập iCloud trên tất cả các thiết bị Apple của mình. Bạn có thể đăng nhập vào iCloud bằng ID Apple của mình. Chỉ cần làm theo các hướng dẫn thiết lập cho iPhone, iPad hoặc iPod touch của bạn với iOS 5 trở lên hoặc Mac với OS X Lion 10.7.4 trở lên.
Các bước cài đặt
Trên thực tế hầu hết người dùng đều có thể cài iCloud trên PC, laptop của mình cho dù cấu hình có cao hay thấp vì iCloud không hề yêu cầu phần cứng. Để tiến hành cài đặt iCloud theo các bước như sau:
Bước 1: Cài đặt iCloud cho Windows.
Sau khi tải thành, bạn tiến hành khởi chạy file exe. Nhấn Install để bắt đầu quá trình cài đặt.
Bước 2: Khởi chạy iCloud
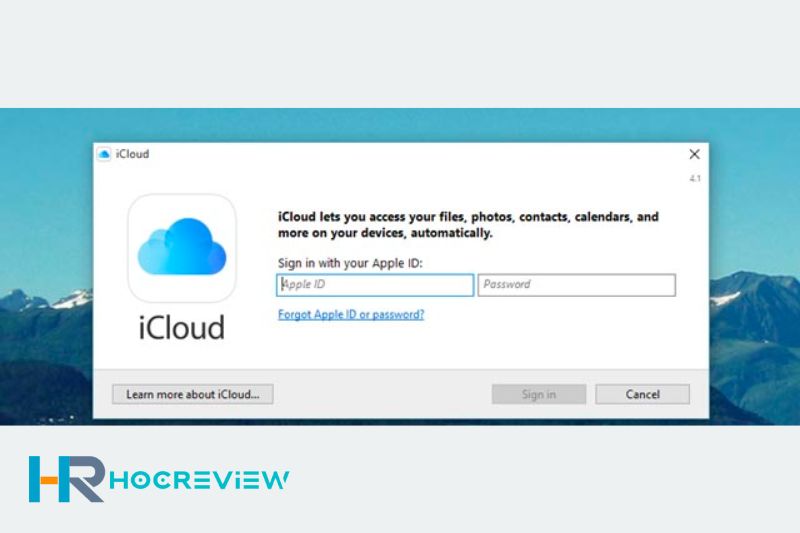
Nhấn khởi chạy iCloud và đăng nhập với tài khoản của mình, sau khi cài đặt thành công.
Bước 3: Tải dữ liệu cần thiết về máy
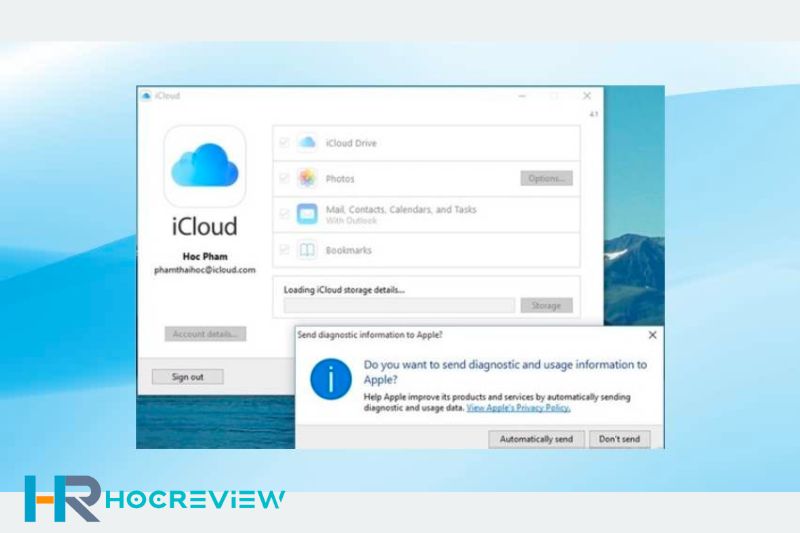
Đăng nhập vào iCloud khi đó tiến hành thao tác tải dữ liệu về máy. Bạn chọn Don’t Send trong trường hợp không muốn gửi chẩn đoán lỗi về server.
Bước 4: Quan sát dữ liệu
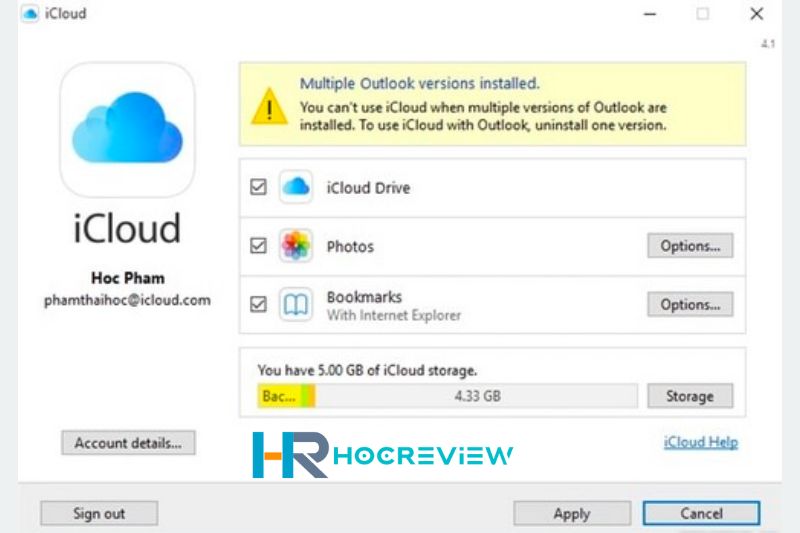
Sau khi tải các dữ liệu cần thiết tải xong, bạn hoàn toàn có thể quan sát lưu trữ tại đây. Bạn có thể nhấn chuột vào Photos để lựa chọn phương thức chia sẻ.
Cách sử dụng iCloud trên windows
Tải ảnh của bạn và chia sẻ với bạn bè
Khi bạn bật thư viện ảnh của bạn, iCloud trên Windows sẽ tạo thư mục ảnh trong File Explorer có tên là iCloud Photos.
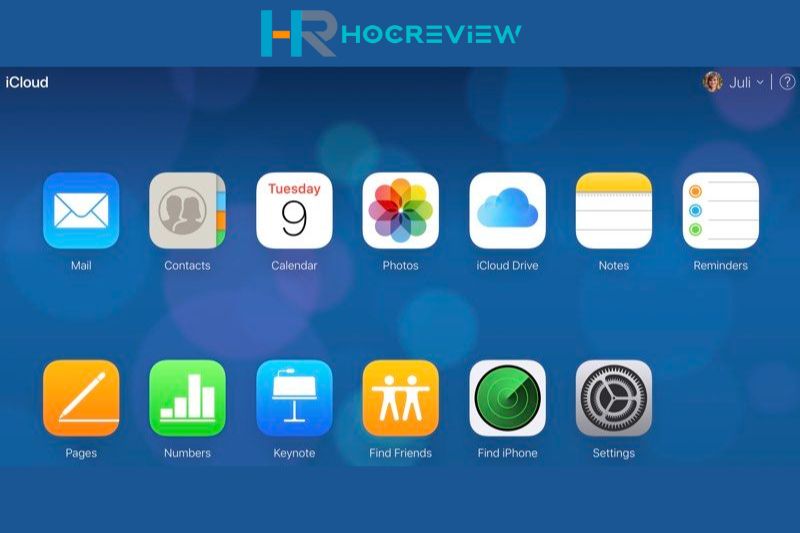
iCloud Photos cho phép bạn tải lên ảnh và video mới mà bạn thêm vào thư mục Tải lên ảnh iCloud trên PC. Lúc này bạn có thể xem chúng trong ứng dụng ảnh trên iPhone, iPad, iPod touch và Mac.
Đồng bộ email, danh bạ, lịch và lời nhắc trên tất cả các thiết bị của bạn
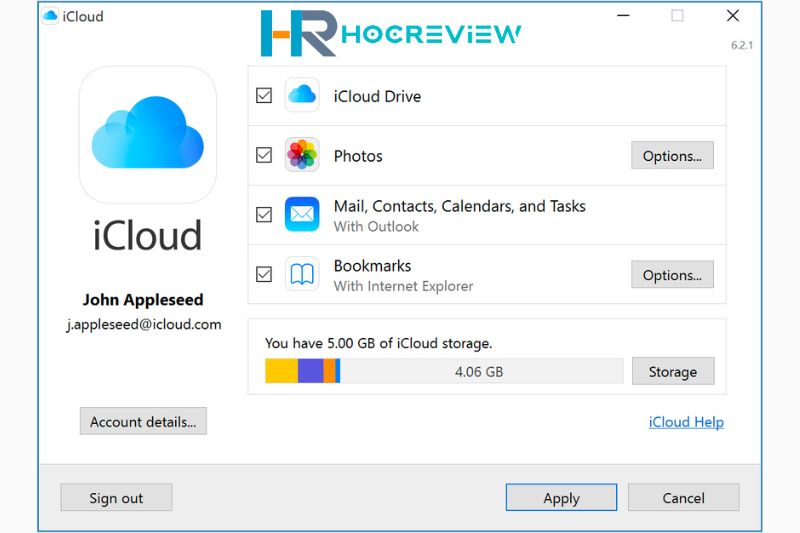
Để iCloud luôn cập nhật thư, danh bạ và lời nhắc trên tất cả thiết bị của bạn, bạn cần thực hiện lần lượt các bước sau:
- Mở iCloud trên Windows, sau đó nhấn “email, Danh bạ, lịch” chọn Áp dụng. Bạn sẽ thấy tài khoản iCloud Mail của mình trong ngăn thư mục ở bên trái Microsoft Outlook 2007 đến Outlook 2016.
- Nếu bạn sử dụng iPhone, iPad hoặc iPod touch. Nhấp cài đặt > tên > iCloud và bật Mail.
- Nếu bạn sử dụng Mac: Chọn menu Apple > Tùy chọn hệ thống, nhấp vào iCloud, sau đó chọn thư.
Quản lý lưu trữ iCloud và thông tin tài khoản của bạn
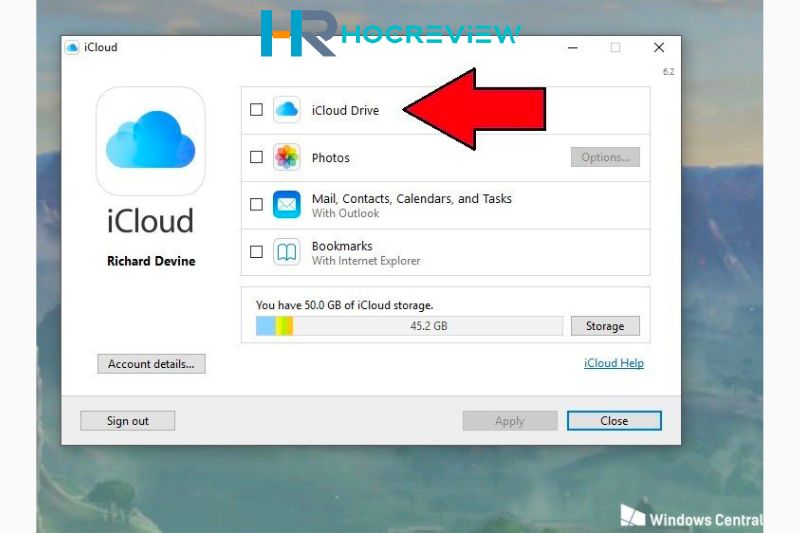
Bạn có thể quản lý dung lượng iCloud của mình bằng cách nâng cấp gói lưu trữ hoặc giảm dung lượng lưu trữ mà bạn đang sử dụng. Nếu bạn muốn thay đổi ID Apple của mình, bạn có thể cập nhật Email, địa chỉ gửi thư hoặc thông tin tài khoản khác.
- Để xem dung lượng lưu trữ khả dụng của bạn, hãy mở iCloud trên Windows.
- Để quản lý lưu trữ của bạn, nhấp vào Lưu trữ. Chọn một ứng dụng để xem bạn đang sử dụng bao nhiêu dung lượng hoặc nhấp vào “Mua thêm dung lượng” để nâng cấp.
- Để quản lý ID Apple của bạn, hãy mở iCloud trên Windows và nhấp vào chi tiết tài khoản, sau đó nhấp vào quản lý ID Apple.
Kết Luận
Trên đây là tất cả thông tin về ứng dụng iCloud. Nếu bạn đọc/quý độc giả muốn tìm hiểu thêm những phần mềm hay ứng dụng khác hãy theo dõi chúng tôi.