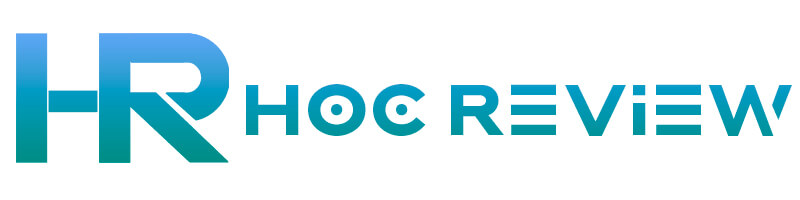Việc đổi tên Macbook có thể giúp bạn tạo ra một tên định danh riêng biệt cho thiết bị của mình. Không chỉ giúp dễ dàng phân biệt giữa các máy tính trong cùng mạng LAN, việc đổi tên còn giúp bảo vệ thông tin cá nhân của bạn. Ngoài ra, tên đơn giản và dễ đọc cũng giúp giải quyết vấn đề nhầm lẫn khi kết nối các thiết bị với Macbook.
Nếu bạn đang gặp phiền toái khi sử dụng Macbook vì tên gọi mặc định không phù hợp, hãy cùng Học Review tìm hiểu cách đổi tên Macbook thông qua bài viết sau đây.
Tại sao bạn nên đổi tên máy Mac?
Việc đổi tên máy Mac trên MacOS có thể giúp người dùng tạo ra một tên định danh riêng biệt cho thiết bị của mình. Dưới đây là một số lý do tại sao bạn nên đổi tên máy Mac:
- Airdrop: Nhiều người sử dụng AirDrop để chuyển tệp tin và tên người dùng ngẫu nhiên có thể gây nhầm lẫn về người gửi tệp tin hoặc nơi mà người dùng nên AirDrop tệp tin của mình đến. Một tên đơn giản và dễ đọc cho MacBook hoặc Mac của bạn sẽ giải quyết vấn đề này.
- Tạo ấn tượng: Đổi tên máy Mac có thể giúp tạo ra một ấn tượng tốt với những người khác khi họ thấy tên máy tính của bạn. Nó cũng có thể giúp bạn tạo ra một tên định danh cho bản thân trên mạng.
- Nhiều người dùng: Nếu nhiều người sử dụng cùng một máy Mac, bạn có thể muốn thay đổi các tệp tên máy Mac để phản ánh từng người dùng để mọi người có thể có tài khoản của riêng mình.
- Bảo mật: Nếu bạn sử dụng một mạng chia sẻ thông tin, việc đổi tên máy Mac sẽ giúp bảo vệ thông tin cá nhân của bạn, bởi vì những người khác không thể xác định được bạn đang sử dụng máy tính nào.
2 cách đổi tên MacBook
Nếu bạn đã thành công trong việc đổi tên máy, hãy lưu ý rằng tên mới này sẽ được hiển thị khi bạn kết nối với các thiết bị khác như AirDrop hay Bluetooth. Điều này giúp bạn dễ dàng phân biệt máy của mình với các thiết bị khác và giúp tránh nhầm lẫn khi kết nối.
Chắc chắn rằng tên mới của máy tính là đơn giản, dễ đọc và phù hợp với nhu cầu sử dụng của bạn.
Cách thay đổi tên máy Mac của bạn
Bước 1: Nhấp vào biểu tượng Apple ở góc trên bên trái của màn hình máy Mac -> chọn Tùy chọn hệ thống trong menu thả xuống.
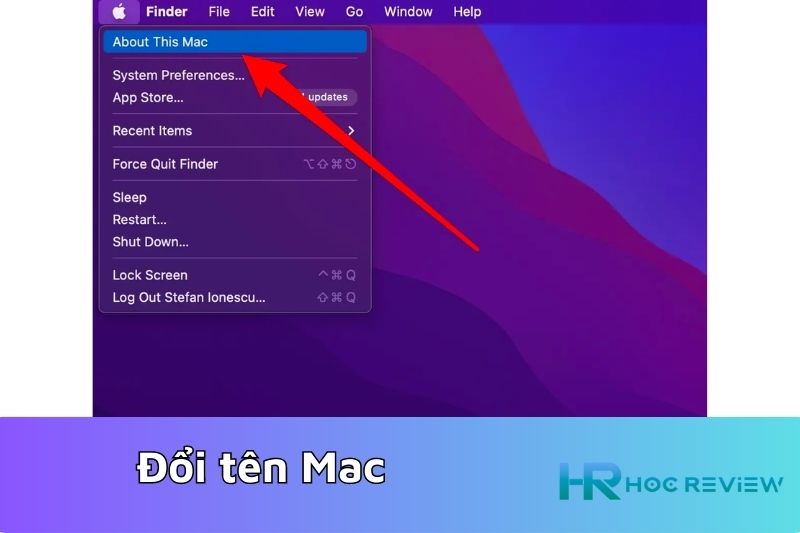
Bước 2: Nhấp vào thư mục Sharing màu xanh lam.
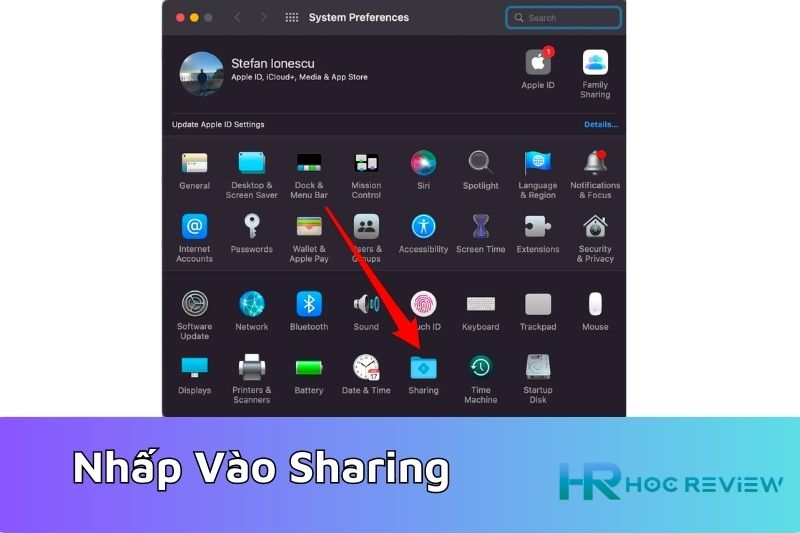
Bước 3: Nhấn vào trong ô văn bản bên cạnh Computer Name ở phía trên và nhập tên máy tính mới của bạn.
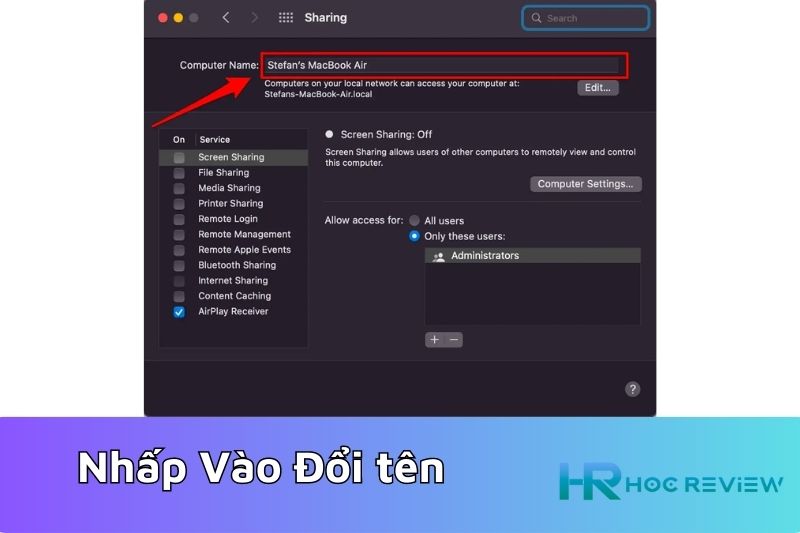
Sau khi bạn thoát khỏi cửa sổ Chia sẻ, tên máy tính của bạn sẽ tự động thay đổi để phù hợp với tên máy mới của bạn. Hostname là địa chỉ (your-Mac.local) mà các thiết bị được trang bị phần mềm mạng Bonjour của Apple sử dụng để nhận diện và kết nối với máy tính của bạn.
Sử dụng Terminal để đổi tên MacBook
Ngoài cách thay đổi tên máy tính thông qua cài đặt hệ thống, bạn cũng có thể sử dụng Terminal để đổi tên MacBook. Đây là cách đơn giản và nhanh chóng hơn, phù hợp với những người dùng có kinh nghiệm với Terminal.
Bước 1: Mở Terminal bằng cách tìm kiếm trong Spotlight hoặc truy cập vào ứng dụng Terminal trong thư mục Ứng dụng/ Tiện ích.
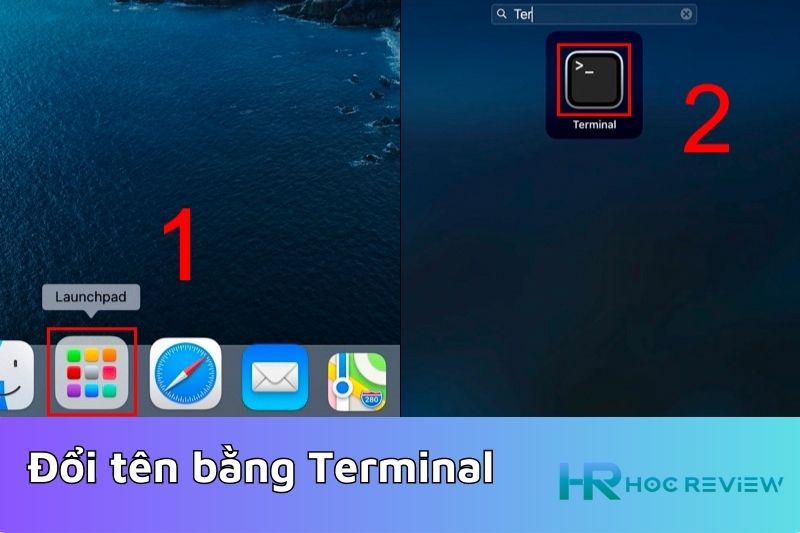
Bước 2: Nhập lệnh sau đây vào Terminal và nhấn Enter:
sudo scutil –set ComputerName YourNewComputerName
Trong đó, [YourNewComputerName] là tên mới mà bạn muốn đặt cho MacBook của mình. Lưu ý rằng tên này không nên chứa dấu cách hoặc ký tự đặc biệt.
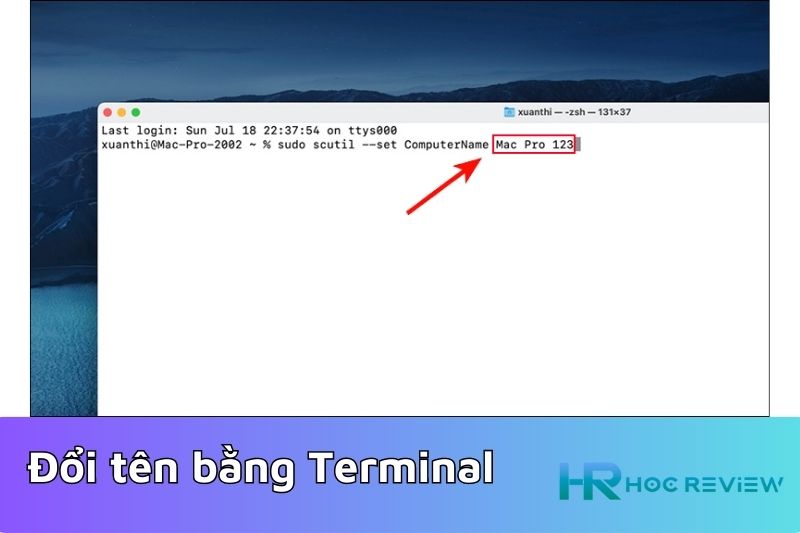
Bước 3: Nhập mật khẩu quản trị viên (nếu được yêu cầu) và nhấn Enter.
Bước 4: Khởi động lại MacBook để thấy kết quả.
Khi MacBook được khởi động lại, bạn sẽ thấy tên máy tính mới được cập nhật. Nếu bạn muốn kiểm tra tên hostname, bạn có thể nhập lệnh sau vào Terminal và nhấn Enter:
hostname
Lệnh này sẽ hiển thị tên hostname của MacBook của bạn.
Cách thay đổi tên máy chủ Mac của bạn
Bạn có thể chỉnh sửa tên máy chủ của mình theo cách thủ công nếu bạn không muốn nó giống với tên máy tính của mình.
Bước 1: Nhấp vào biểu tượng Apple ở góc trên bên trái của màn hình máy Mac và chọn Tùy chọn hệ thống trong menu thả xuống.
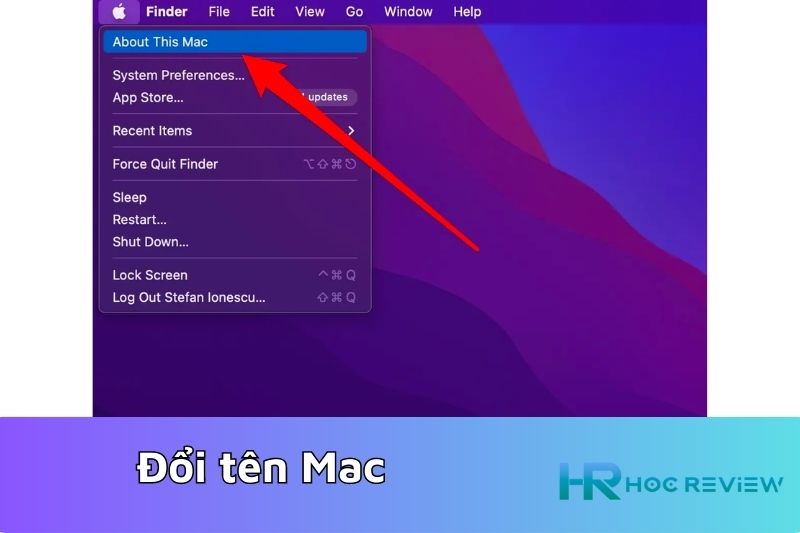
Bước 2: Tiếp tục nhấp vào “Sharing”
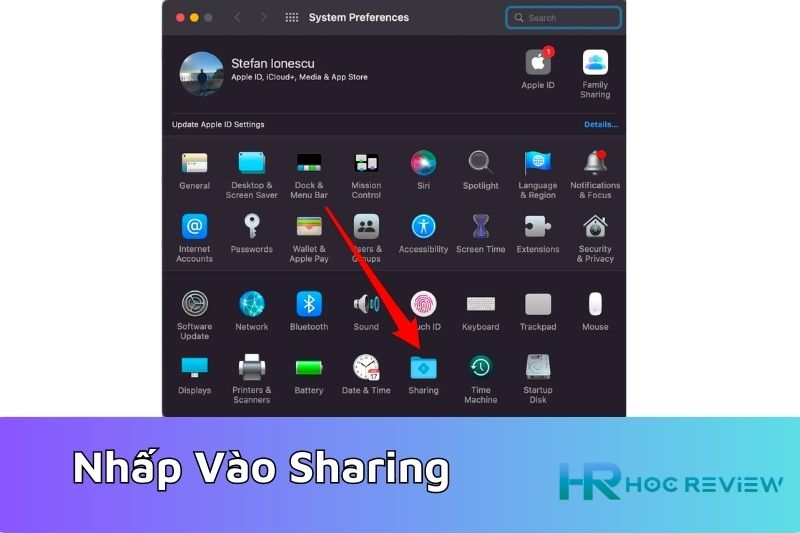
Bước 3: Nhấp vào nút Edit bên dưới trường Computer Name và nhập tên máy chủ mới.
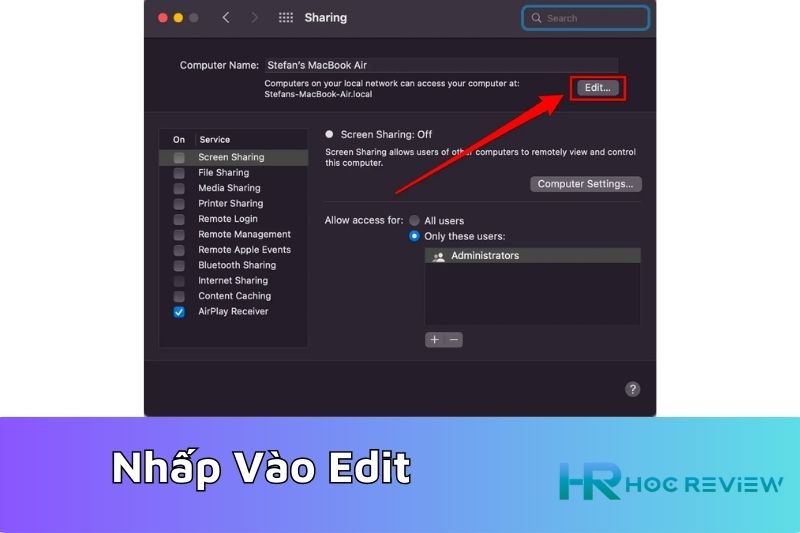
Tên máy chủ chỉ được chứa các chữ cái và dấu gạch ngang.
Cách thay đổi tên Người dùng (User) trên MacBook
Để thay đổi tên người dùng trên MacBook, bạn có thể làm theo các bước sau:
Bước 1: Mở “System Preferences” bằng cách nhấn vào biểu tượng Apple ở góc trái màn hình và chọn “System Preferences” trong menu.
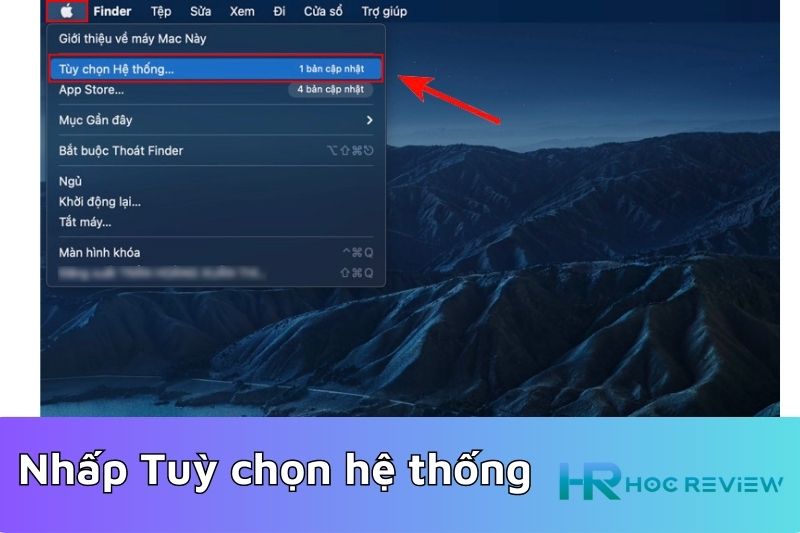
Bước 2: Chọn “Users & Groups” trong cửa sổ System Preferences.
Bước 3: Chọn tài khoản người dùng mà bạn muốn thay đổi tên.
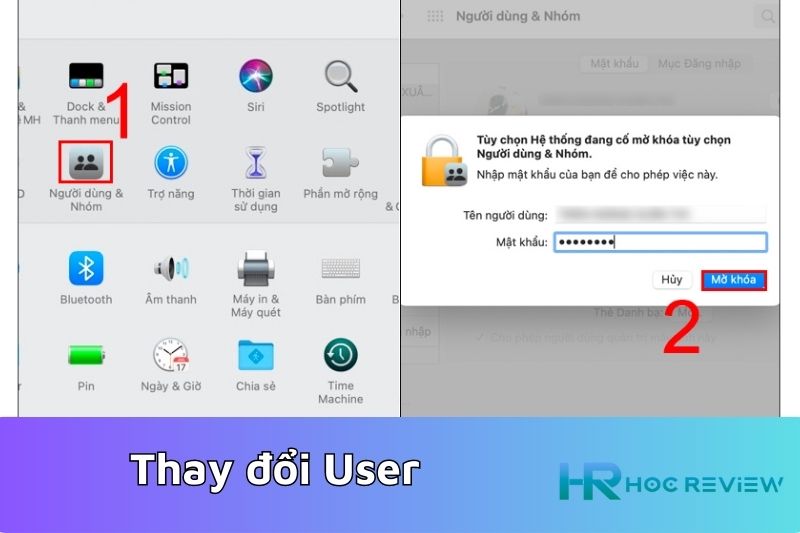
Bước 4: Nhấn vào nút “Edit” (biểu tượng bút chì) bên dưới danh sách tài khoản.
Bước 5: Nhập tên mới cho tài khoản người dùng trong trường “Full name” (Tên đầy đủ).
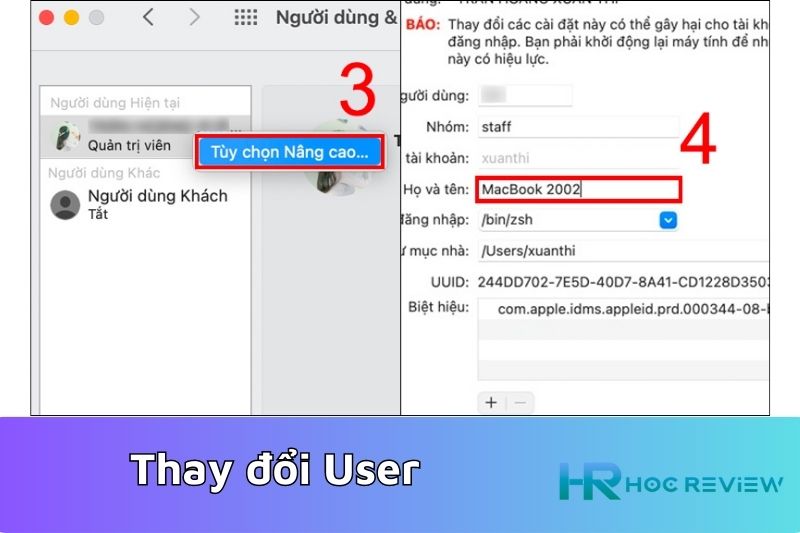
Bước 6: Nhấn vào nút “OK” để lưu thay đổi.
Bước 7: Khởi động lại MacBook để thấy kết quả.
Sau khi khởi động lại, tên người dùng mới sẽ được hiển thị trong các ứng dụng và trình đơn. Tuy nhiên, tên tài khoản người dùng (User) và tên thư mục tài khoản người dùng vẫn giữ nguyên, nếu bạn muốn thay đổi chúng, hãy đọc các hướng dẫn thay đổi tên tài khoản người dùng và thư mục tài khoản trên MacBook.
Xem thêm:
Việc đổi tên MacBook có thể giúp bạn tạo ra một tên định danh riêng biệt cho thiết bị của mình và giúp dễ dàng phân biệt giữa các máy tính trong cùng mạng LAN. Bằng cách thực hiện các bước đơn giản thông qua cài đặt hệ thống hoặc sử dụng Terminal, bạn có thể đổi tên máy tính, tên máy chủ cục bộ và tên người dùng trên MacBook của mình.
Tuy nhiên, hãy lưu ý rằng khi đổi tên, tên hostname và các thông tin khác liên quan đến tài khoản người dùng cũng sẽ được thay đổi. Nếu bạn có bất kỳ thắc mắc nào về quá trình đổi tên trên MacBook của mình, đừng ngần ngại để lại câu hỏi cho chúng tôi.