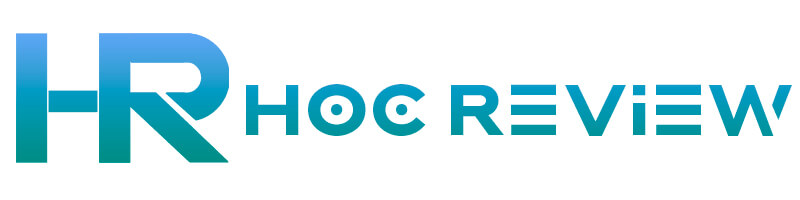Macbook là một trong những dòng laptop được ưa chuộng bởi tính năng và độ bền cao. Tuy nhiên, đôi khi người dùng cần phải sử dụng những phần mềm hoặc ứng dụng chỉ hỗ trợ cho hệ điều hành Windows. Trong trường hợp này, cài đặt Windows trên MacBook là một giải pháp để giải quyết vấn đề.
Tuy nhiên, việc cài đặt Windows trên MacBook có thể khá phức tạp đối với người dùng không quen thuộc với hệ thống. Bài viết này Học Review sẽ giúp bạn hiểu rõ hơn về việc cài đặt Windows trên MacBook, cùng với những lưu ý và hướng dẫn cần thiết để thực hiện việc này một cách dễ dàng và thành công.
Tải xuống tệp cài đặt
Đảm bảo rằng máy Mac của bạn hoạt động tốt và đáp ứng được các yêu cầu về phần mềm và phần cứng
Nhấp chuột vào biểu tượng Apple trên thanh menu.
Chọn “About this Mac” từ danh sách lựa chọn.
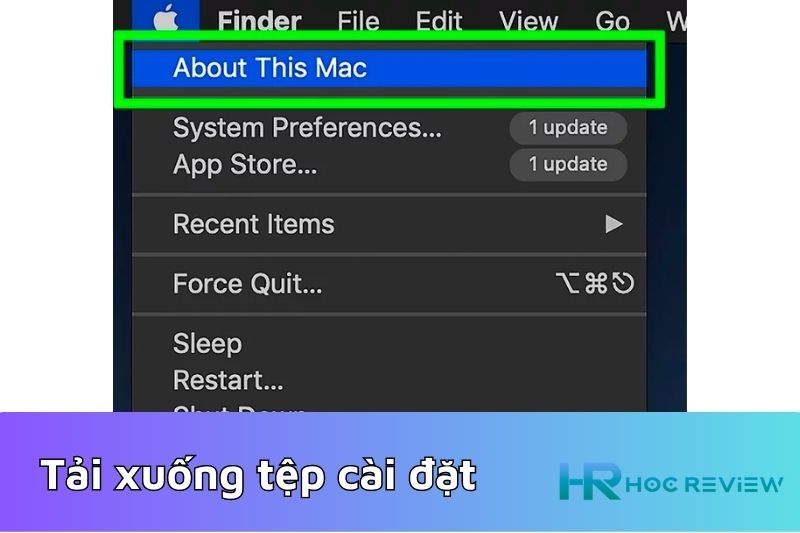
Kiểm tra thông tin về phiên bản hệ điều hành, bộ vi xử lý, bộ nhớ RAM và dung lượng ổ đĩa để đảm bảo rằng máy của bạn đáp ứng các yêu cầu sau:
- Hệ điều hành: Máy Mac của bạn cần chạy phiên bản mới nhất và tương thích với các ứng dụng và phần mềm bạn đang sử dụng.
- Bộ vi xử lý: Máy Mac của bạn cần có bộ vi xử lý đủ mạnh để xử lý các tác vụ bạn đang thực hiện, đặc biệt là đối với các ứng dụng đòi hỏi tài nguyên như làm việc với đồ họa hoặc video.
- Bộ nhớ RAM: Máy Mac của bạn cần có đủ bộ nhớ RAM để chạy các ứng dụng và phần mềm một cách mượt mà và hiệu quả. Đối với các tác vụ đòi hỏi tài nguyên như chỉnh sửa video hay đồ họa, bạn nên có tối thiểu 8GB RAM.
- Dung lượng ổ đĩa: Máy Mac của bạn cần có đủ dung lượng ổ đĩa để lưu trữ tất cả các tệp tin, ứng dụng và dữ liệu cá nhân của bạn. Nên có ít nhất 256GB dung lượng ổ đĩa.
Truy cập trang trình cài đặt Microsoft
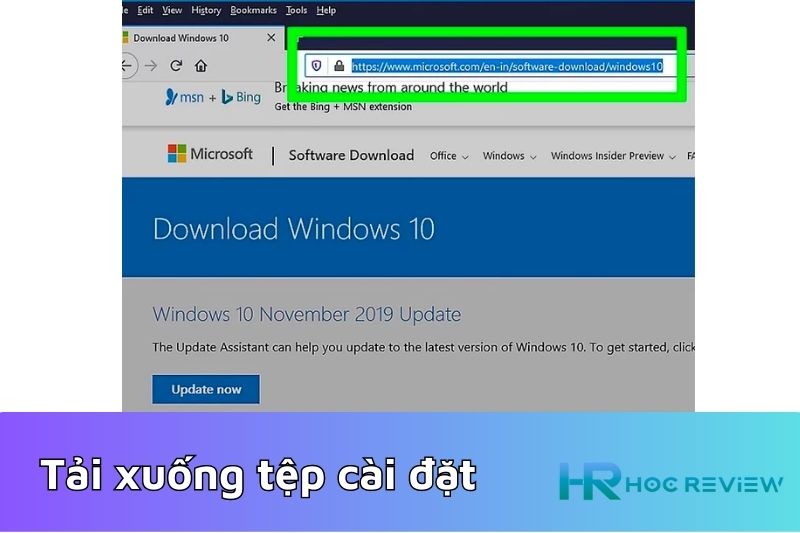
Truy cập vào Link Này. Đảm bảo bạn thực hiện quy trình này trên máy Mac để nhận được đúng tệp khi tải xuống. Sẽ hiển thị như thế này.
Chọn một phiên bản Windows 10 và cài đặt
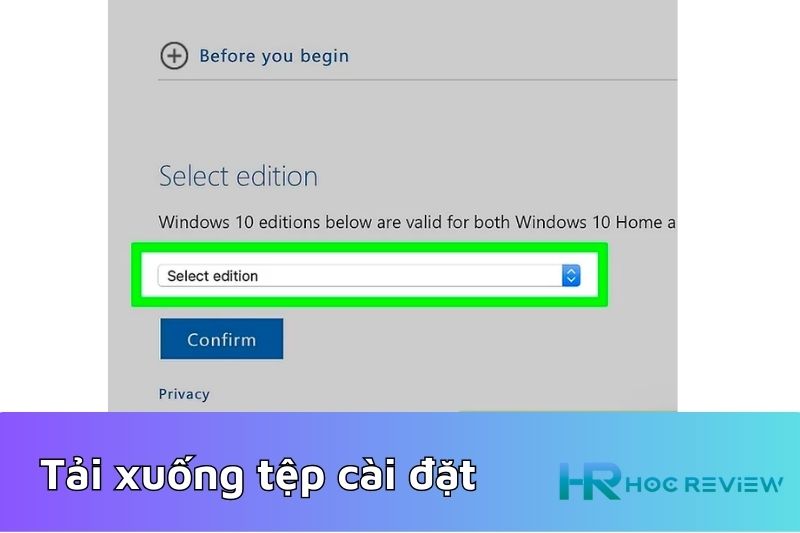
Cuộn xuống, nhấp vào hộp thả xuống Chọn phiên bản , nhấp vào một phiên bản Windows 10, sau đó nhấp vào Xác nhận .
Nếu bạn không biết nên chọn phiên bản nào, chỉ cần nhấp vào Windows 10 .
Các bước cài đặt như sau:
Bước 1: Chọn một ngôn ngữ. Nhấp vào hộp thả xuống Chọn một, nhấp vào ngôn ngữ ưa thích của bạn và nhấp vào Xác nhận.
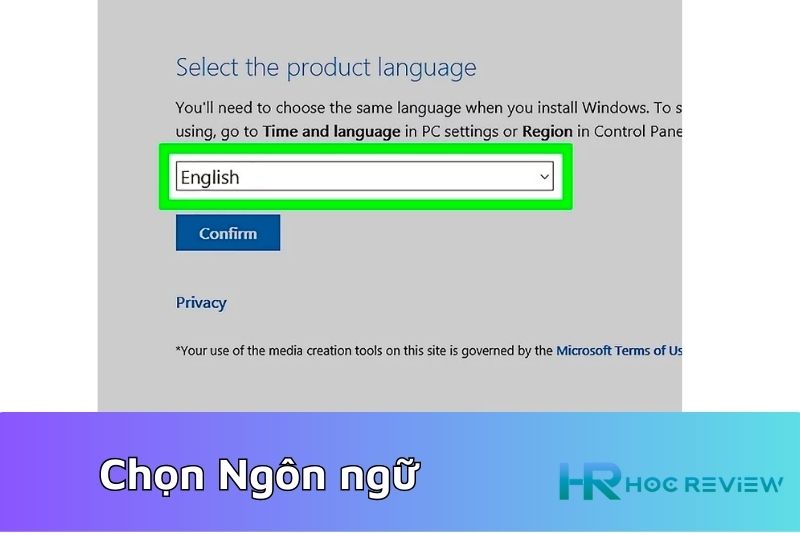
Bước 2: Nhấp vào Tải xuống 64-bit ở giữa trang. Tệp ISO của Windows 10 sẽ được nhắc tải xuống máy Mac của bạn; sau khi hoàn tất, bạn có thể tiến hành cài đặt Windows 10.
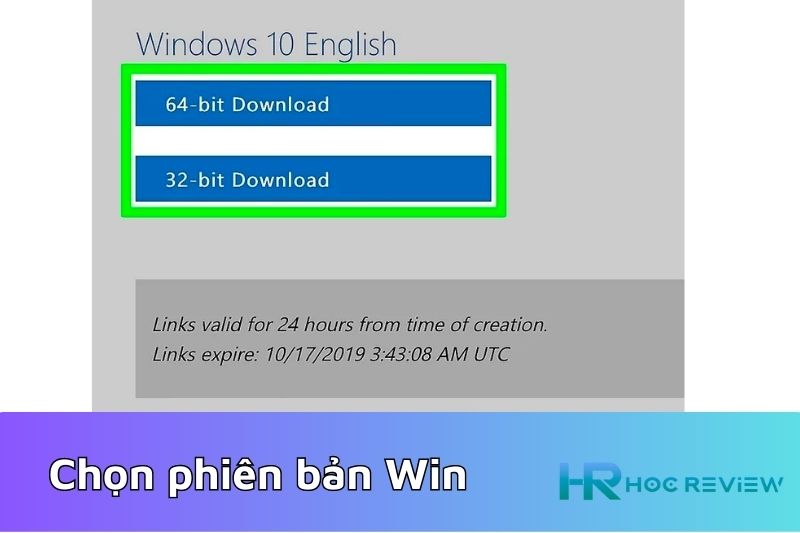
Cấu hình Boot Camp
Bước 1: Mở Trình Finder. Đó là biểu tượng hình khuôn mặt màu xanh lam trên Dock.
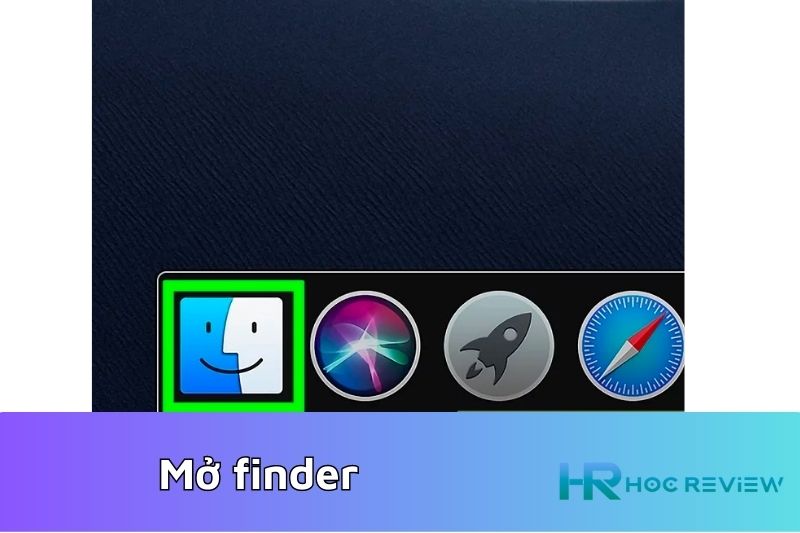
Bước 2: Nhấp vào mục menu “GO”. Tùy chọn này nằm ở phía bên trái của thanh menu ở đầu màn hình máy Mac của bạn
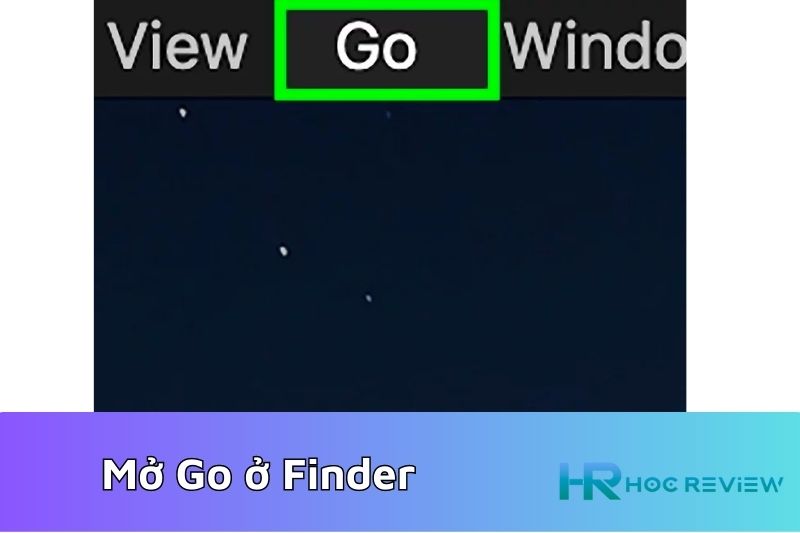
Bước 3: Nhấp vào Utilities. Nó nằm trong trình đơn thả xuống của “Go”
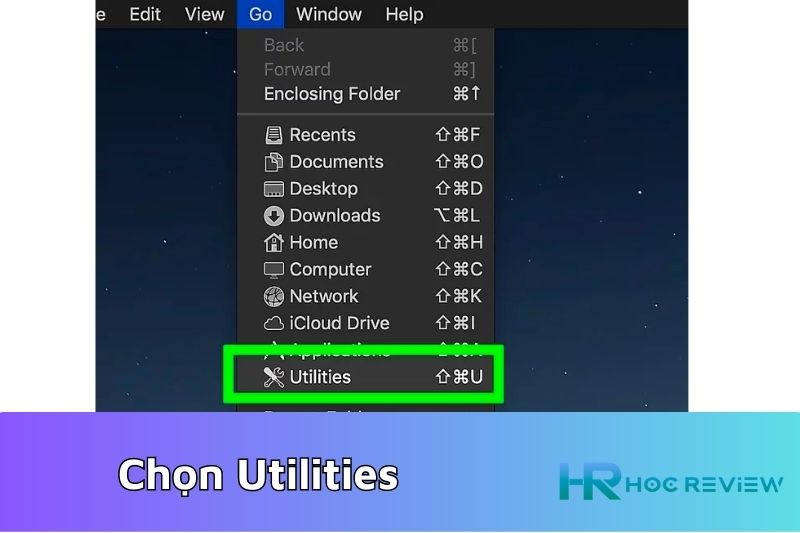
Bước 4: Bấm đúp vào Boot Camp Assistant.
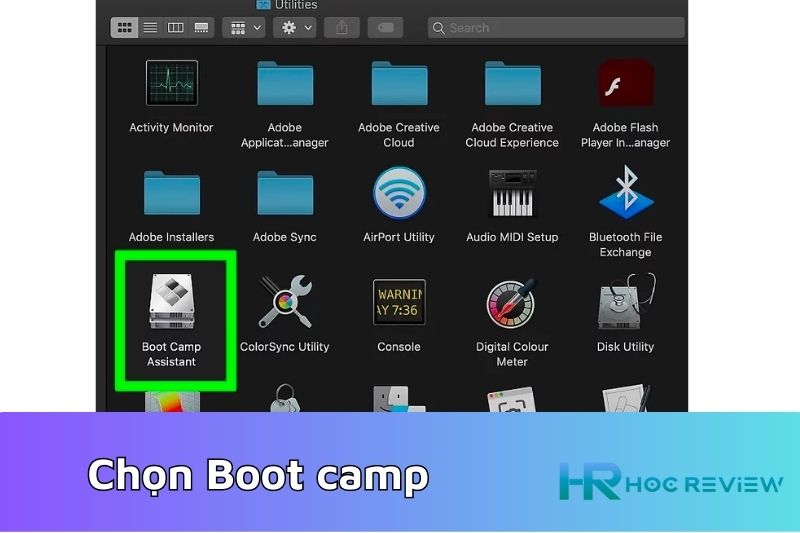
Bước 5: Nhấp vào Continue. Nó nằm ở góc dưới cùng bên phải của cửa sổ Boot Camp Assistant.
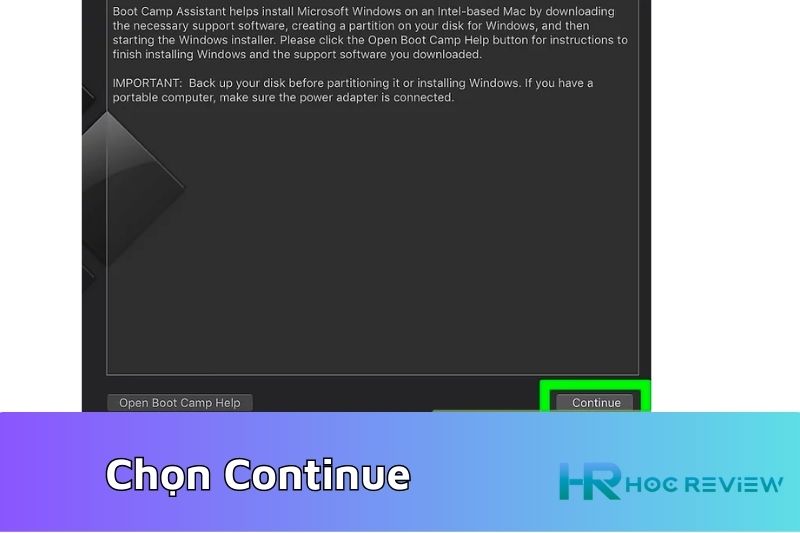
Bước 6: Nhấp vào Choose. Tùy chọn này nằm ở phía trên bên phải của cửa sổ.
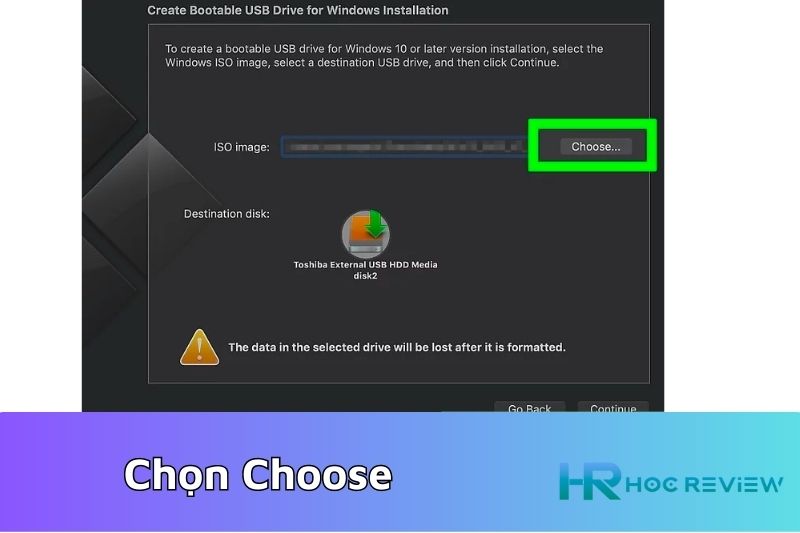
Bước 7: Chọn tệp ISO Windows 10 của bạn. Nhấp vào nó trong cửa sổ bật lên để chọn nó. Trước tiên , bạn có thể phải điều hướng đến vị trí của tệp (ví dụ: Tải xuống ).
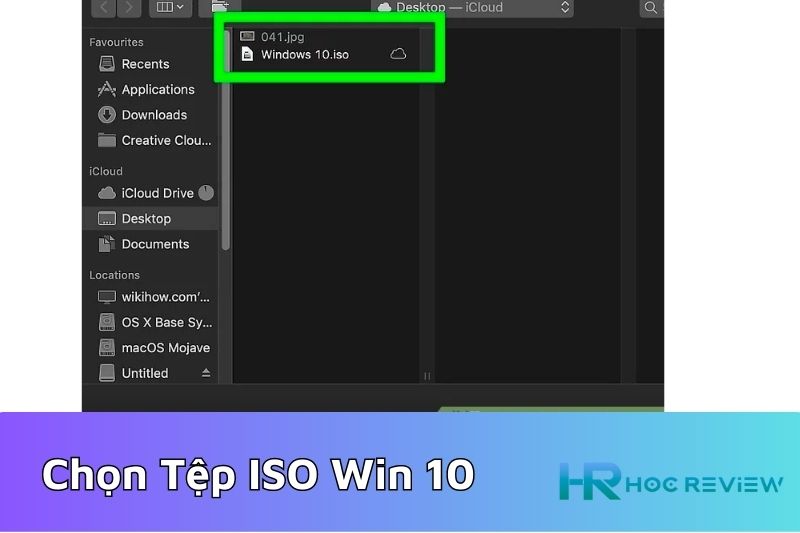
Bước 8: Nhấp vào Open -> Làm như vậy sẽ chọn tệp ISO làm cài đặt Windows 10.
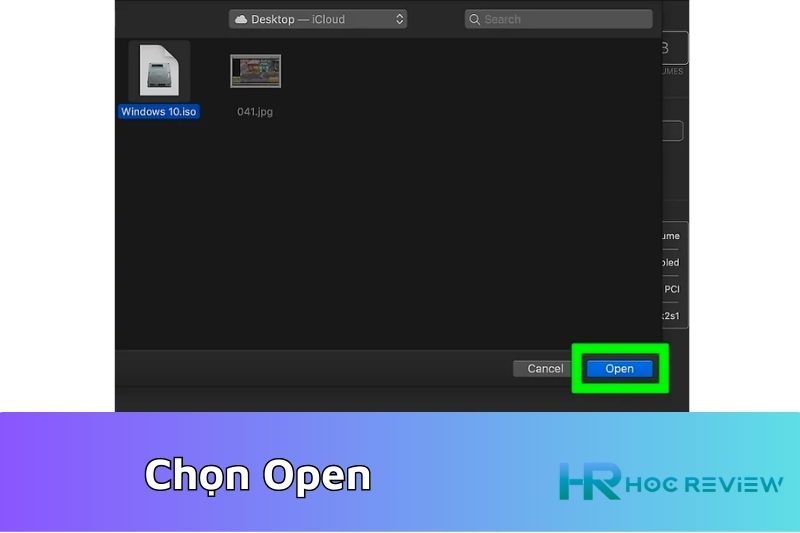
Bước 9: Chèn một ổ đĩa flash USB. nó phải có kích thước ít nhất là 8GB để bootcamp có thể cài đặt các cửa sổ trên ổ đĩa đó để sử dụng trên máy Mac hiện tại. nếu bạn không cắm ổ đĩa flash USB, bạn sẽ thấy thông báo cắm một cái..’
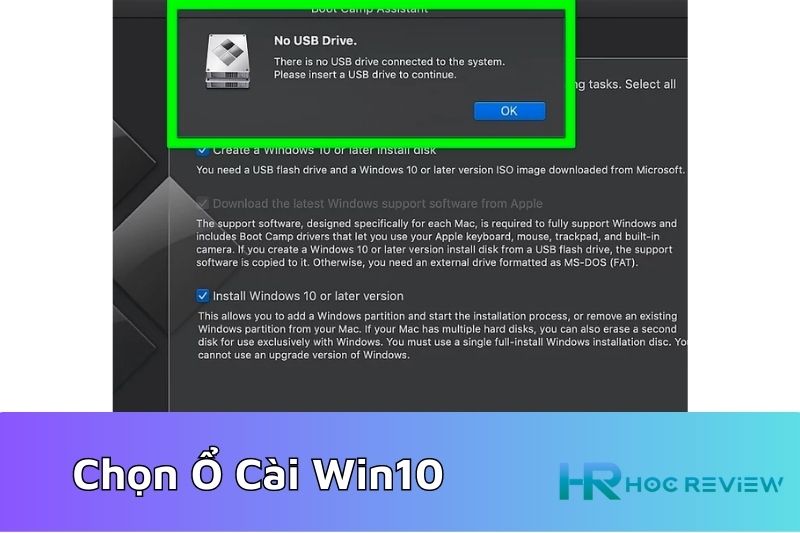
Bước 10: Tăng hoặc giảm dung lượng cho Windows 10. Nhấp và kéo biểu tượng phân vùng Windows 10 ở bên phải cửa sổ, sang trái để tăng dung lượng ổ cứng hoặc sang phải để giảm dung lượng ổ cứng.
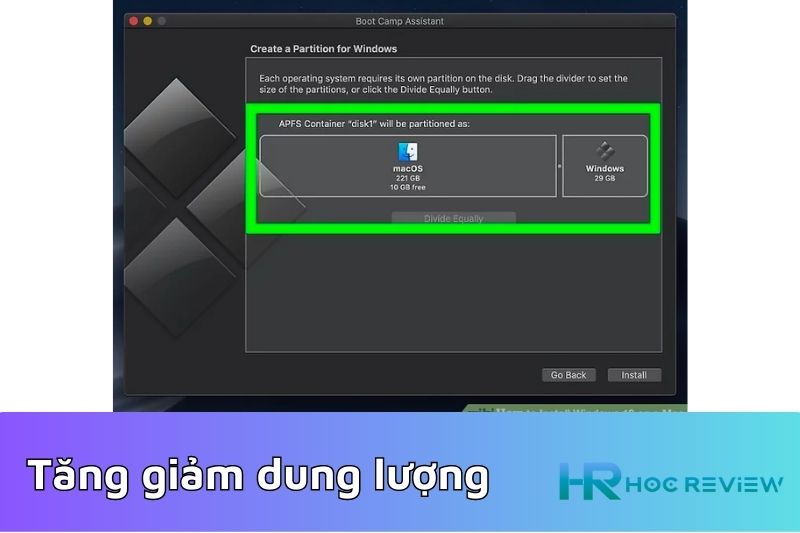
Nếu bạn hài lòng với dung lượng dành cho Windows 10 và hệ điều hành mặc định của máy Mac, hãy bỏ qua bước này.
Bước 11: Nếu bước trước đó không xuất hiện và bạn thấy nội dung như thế này. Chỉ cần thực hiện lại phần các bước này cho đến khi nó mang lại cho bạn kết quả mà bạn mong đợi.
Bước 12: Nhấp vào Install để bắt đầu cài đặt phần mềm hỗ trợ Windows 10.
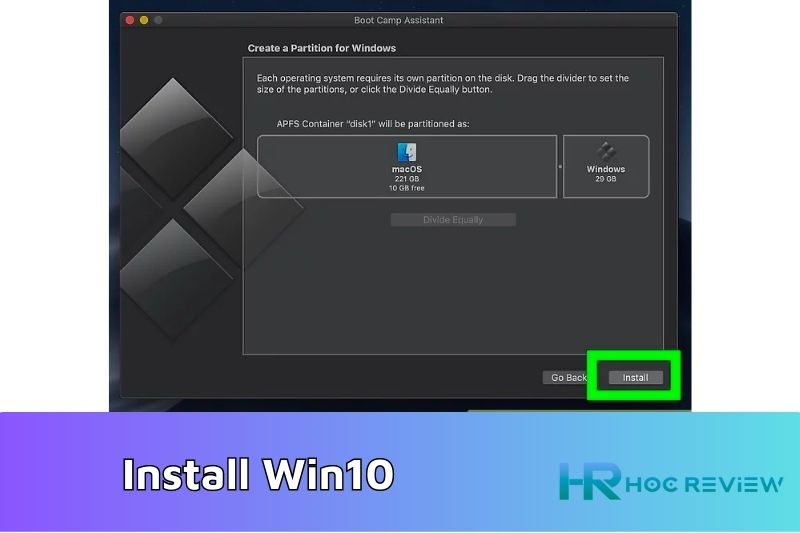
Bước 13: Nhập mật khẩu, sau đó nhấp vào OK . Điều này sẽ khởi động lại máy Mac của bạn vào quá trình cài đặt Windows 10.
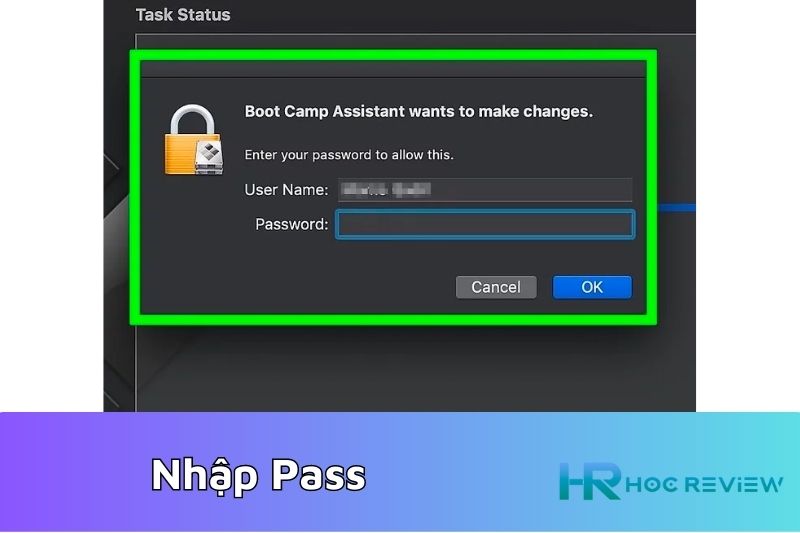
Thiết lập Windows 10 trên MacOS
Chọn một ngôn ngữ và khu vực, sau đó nhấp vào Tiếp theo.
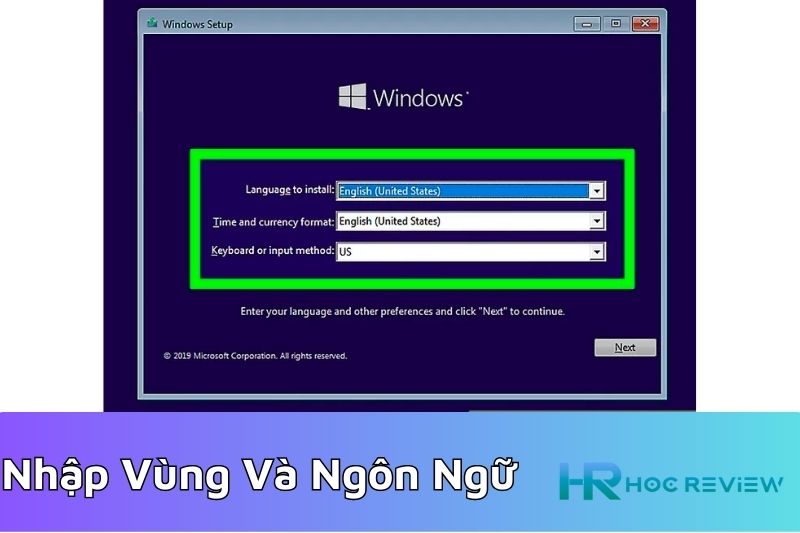
Nhập Key Active Nếu bạn không có khóa sản phẩm, chỉ cần nhấp vào I don’t have a product key.
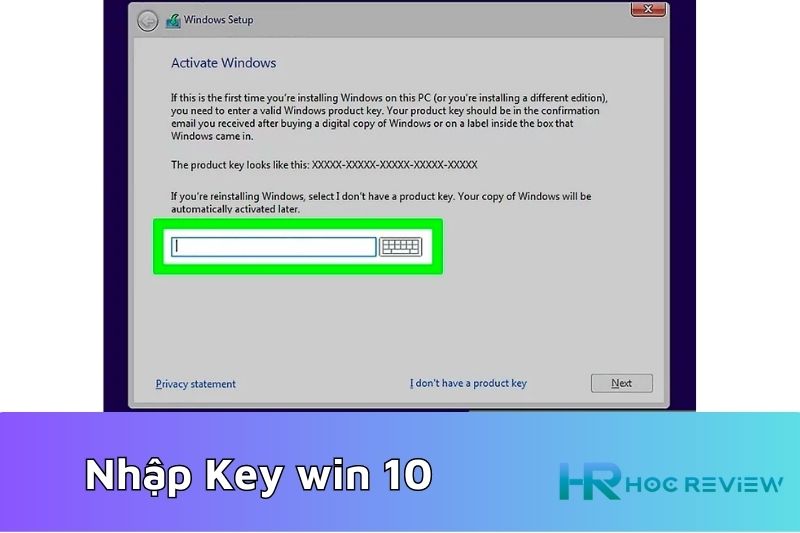
Chọn một phiên bản Windows 10 rồi nhấn Next. Bạn thường có thể chọn Windows 10 Home hoặc Windows 10 Pro.
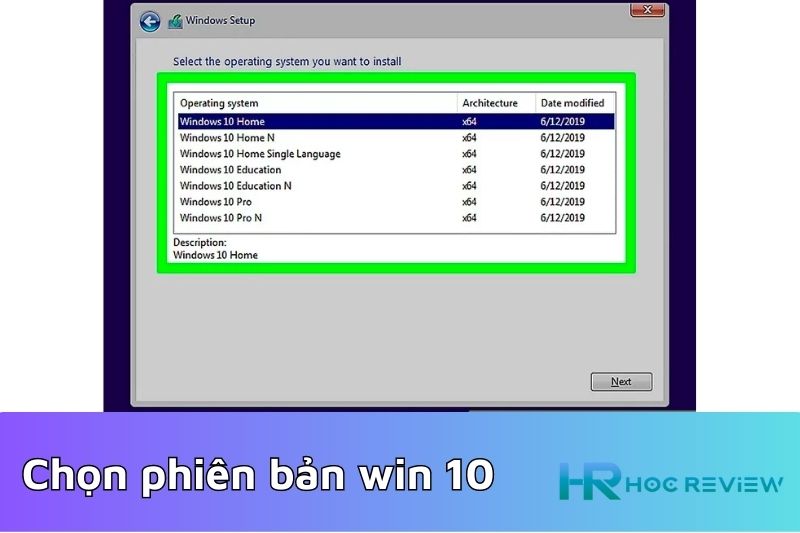
Nhấp vào I agree.
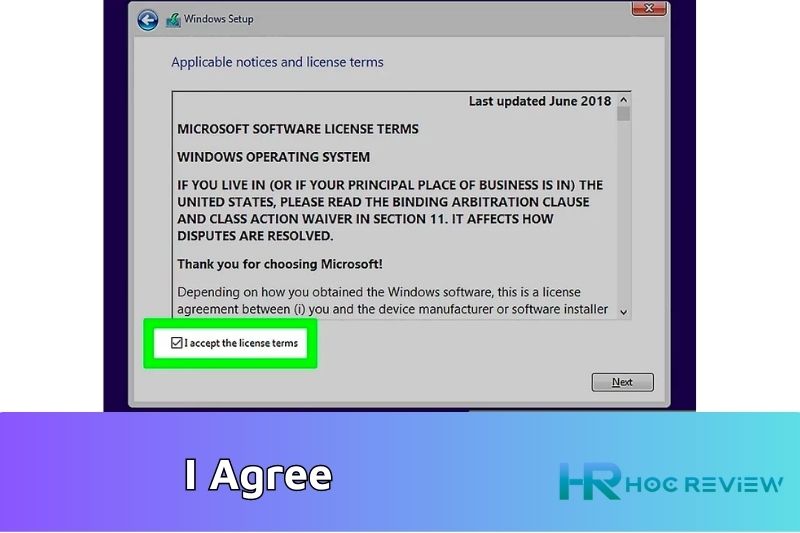
Nhấp vào Tiếp theo. Quá trình cài đặt sẽ tiếp tục; sau khi hoàn tất, máy Mac của bạn sẽ khởi động lại vào cửa sổ thiết lập Windows 10.
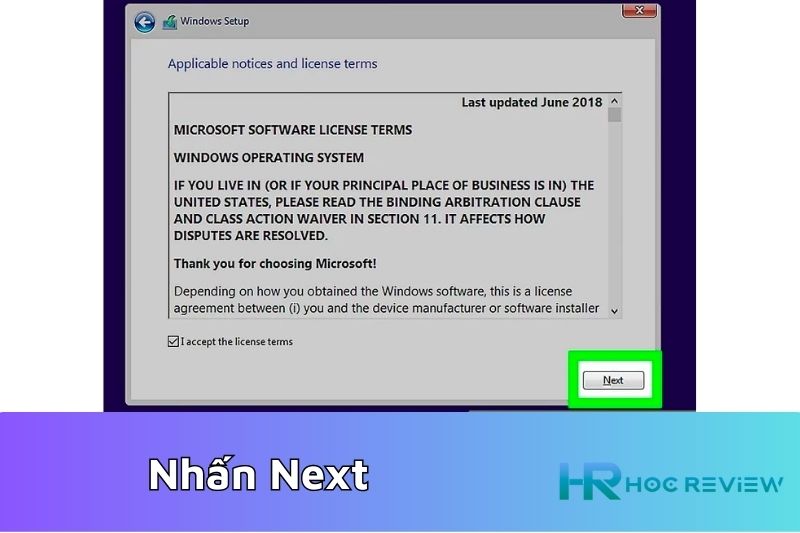
Chọn một tùy chọn thiết lập Windows 10. Bạn có thể nhấp vào Tùy chỉnh hoặc Sử dụng cài đặt Express.
- Tùy chỉnh sẽ cho phép bạn xem qua và bật hoặc tắt các tính năng cụ thể của cá nhân hóa Windows 10.
- Cài đặt Use Express tự động bật tất cả các tính năng cá nhân hóa cho Windows 10. Bạn có thể tắt các tính năng này sau nếu muốn.
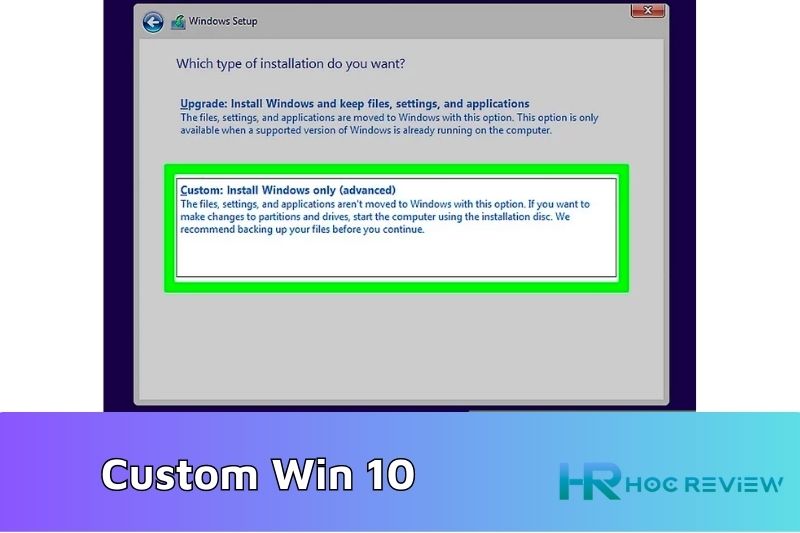
Thực hiện theo các hướng dẫn trên màn hình. Tùy thuộc vào tùy chọn thiết lập đã chọn của bạn, quá trình này sẽ khác nhau.
Tạo tài khoản Windows 10, sau đó nhấn Next. Điều này đòi hỏi phải thêm tên cho người dùng chính, cũng như thêm mật khẩu nếu bạn muốn.
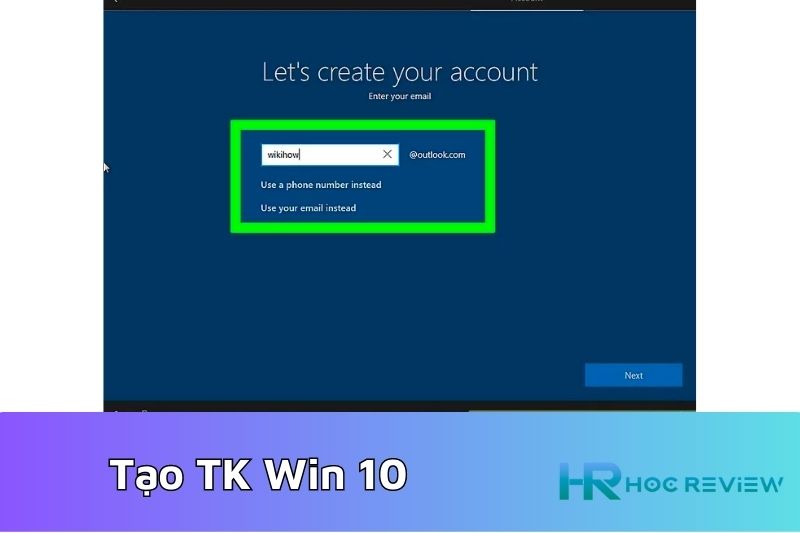
Chọn một tùy chọn Cortana. Cortana là phiên bản Siri của Windows 10; bạn có thể nhấp vào Sử dụng Cortana để thiết lập tùy chọn Cortana của mình hoặc nhấp vào Không phải bây giờ để bỏ qua thiết lập ngay bây giờ.
- Nếu bạn quyết định thiết lập Cortana, bạn sẽ làm như vậy trước khi chuyển sang bước tiếp theo.
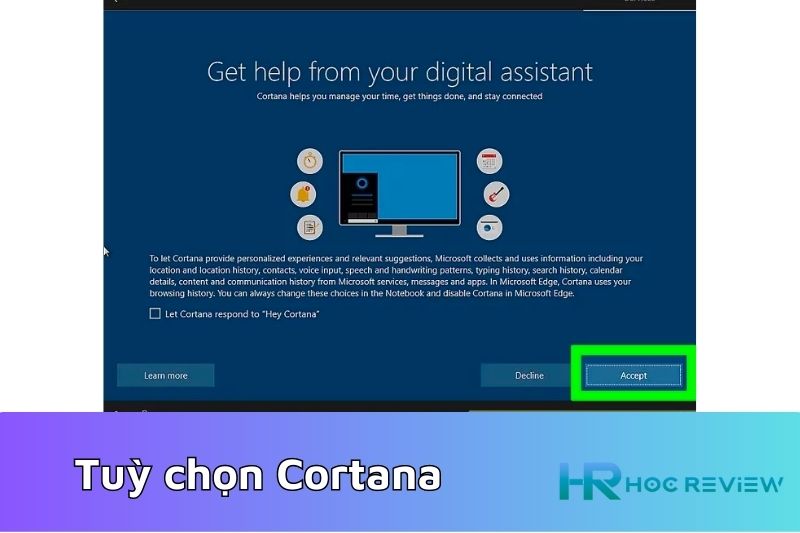
Đợi Windows 10 khởi động lại xong. Sau khi hoàn thành, điều duy nhất còn lại cần làm là hoàn tất cài đặt trình điều khiển cần thiết để chạy Windows 10 trên máy Mac của bạn.
Các câu hỏi liên quan về cài win trên Mac
Tôi có thể chuyển về macOS sau khi cài Win không?
Đúng. Để chuyển đổi giữa macOS và Windows 10, hãy khởi động lại máy tính của bạn và giữ phím Tùy chọn, sau đó chọn hệ điều hành ưa thích của bạn từ Trình quản lý khởi động.
Tôi nên chọn Boot Camp hay Parallels Desktop để cài đặt Windows trên MacBook?
Tùy thuộc vào nhu cầu sử dụng của bạn. Nếu bạn muốn chạy Windows trên MacBook như một hệ điều hành độc lập, thì Boot Camp là lựa chọn tốt nhất. Nếu bạn muốn chạy Windows trong môi trường ảo, Parallels Desktop là một lựa chọn tốt hơn.
Có những vấn đề nào có thể xảy ra khi cài đặt Windows trên MacBook?
Có thể xảy ra các vấn đề về tương thích phần cứng hoặc phần mềm, hoặc sự cố với các trình điều khiển hoặc cài đặt. Để tránh những vấn đề này, bạn nên chọn phiên bản Windows tương thích với MacBook của bạn và thực hiện các bước cài đặt chính xác.
Kết Luận
Việc cài đặt Windows trên MacBook là một cách để sử dụng những ứng dụng và phần mềm chỉ hỗ trợ cho hệ điều hành Windows. Tuy nhiên, để cài đặt Windows trên MacBook, bạn cần phải có một phiên bản của Windows và một phần mềm ảo hóa như Boot Camp hoặc Parallels Desktop.
Ngoài ra, bạn cũng nên chia ổ đĩa của MacBook thành hai phần riêng biệt để tránh xung đột giữa hai hệ điều hành. Có một số vấn đề có thể xảy ra khi cài đặt Windows trên MacBook, nhưng nếu bạn chọn phiên bản Windows tương thích và thực hiện các bước cài đặt chính xác, bạn có thể sử dụng Windows trên MacBook một cách dễ dàng và hiệu quả.