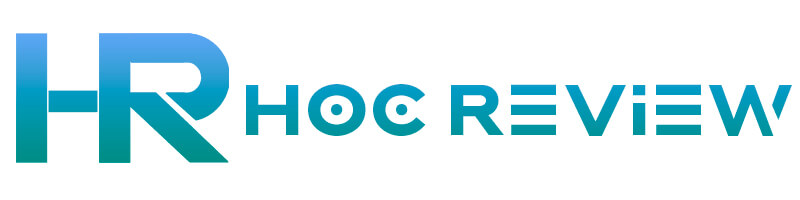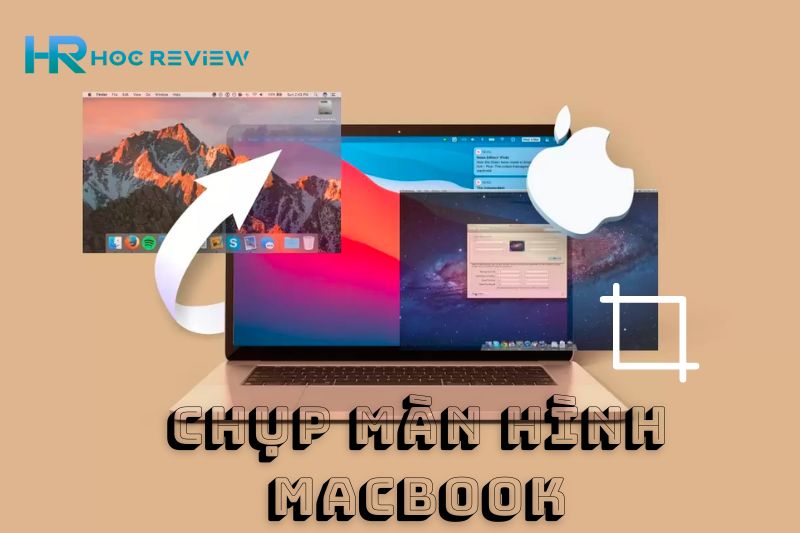Chụp màn hình là một công cụ hữu ích giúp bạn lưu lại những hình ảnh quan trọng trên thiết bị Mac của mình. Với việc chụp màn hình, bạn có thể dễ dàng chia sẻ thông tin, tạo hướng dẫn, hoặc chỉ đơn giản là lưu giữ những khoảnh khắc đáng nhớ. Tuy nhiên, nếu bạn là người mới sử dụng thiết bị Mac, bạn có thể không biết cách chụp màn hình.
Trong bài viết này, chúng ta sẽ hướng dẫn các cách chụp màn hình trên MacBook. Bài viết này sẽ đề cập đến các phím tắt đơn giản và nhanh chóng để chụp màn hình, các ứng dụng chụp màn hình trên Mac, cách đồng bộ hóa ảnh chụp màn hình trên iCloud và các ứng dụng màn hình thứ ba để chỉnh sửa và quản lý các bức ảnh đã chụp.
Hãy cùng Học Review khám phá các cách chụp màn hình trên MacBook và tận dụng tối đa công cụ hữu ích này trên thiết bị của bạn.
Dùng phím tắt chụp màn hình Mac
Mọi phương pháp chụp màn hình trên máy Mac đều sử dụng các phím Shift, Command và số.
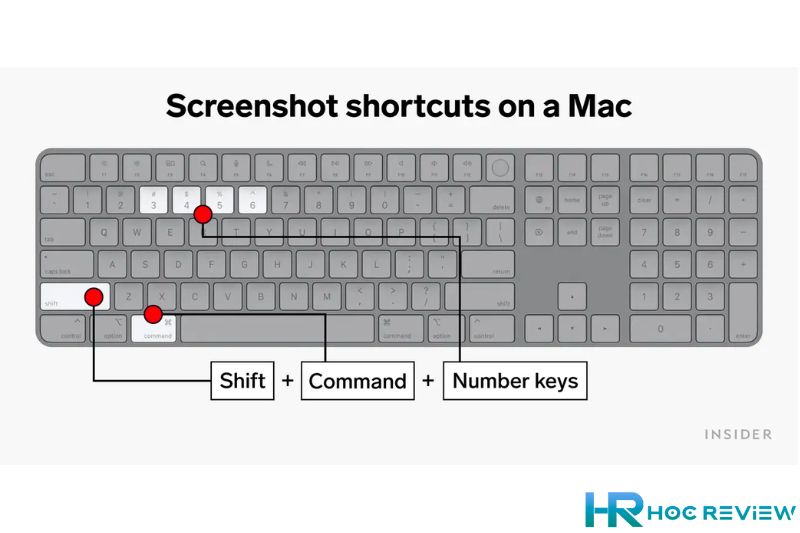
| Phim tăt | Chức năng |
| Shift + Lệnh + 3 | Chụp ảnh màn hình toàn bộ màn hình. |
| Shift + Lệnh + 4 | Đánh dấu một phần cụ thể của màn hình để chụp màn hình. |
| Shift + Lệnh + 5 | Mở menu ảnh chụp màn hình để quay video hoặc chỉnh sửa các tùy chọn ảnh chụp màn hình của bạn. |
| Shift + Lệnh + 6 | Chụp ảnh màn hình của Touch Bar, nếu máy Mac của bạn có. |
Shift + Command + 3: Chụp ảnh toàn bộ màn hình
Để chụp toàn bộ màn hình của bạn, hãy nhấn và giữ phím Shift + Command + 3 .

Khi bạn chụp ảnh màn hình, bạn sẽ thấy một bản xem trước hình thu nhỏ nhỏ ở góc dưới cùng bên phải của màn hình, bạn có thể nhấp vào bản xem trước này để chỉnh sửa ảnh chụp màn hình. Bạn có thể bật và tắt tính năng này bằng menu ảnh chụp màn hình.
Shift + Command + 4: Chụp một phần hoặc cửa sổ cụ thể
Bước 1: Nhấn Shift + Command + 4 .
Bước 2: Con trỏ chuột của bạn sẽ biến thành hình chữ thập. Nhấp và kéo hình chữ thập này để chọn một khu vực trên màn hình của bạn.
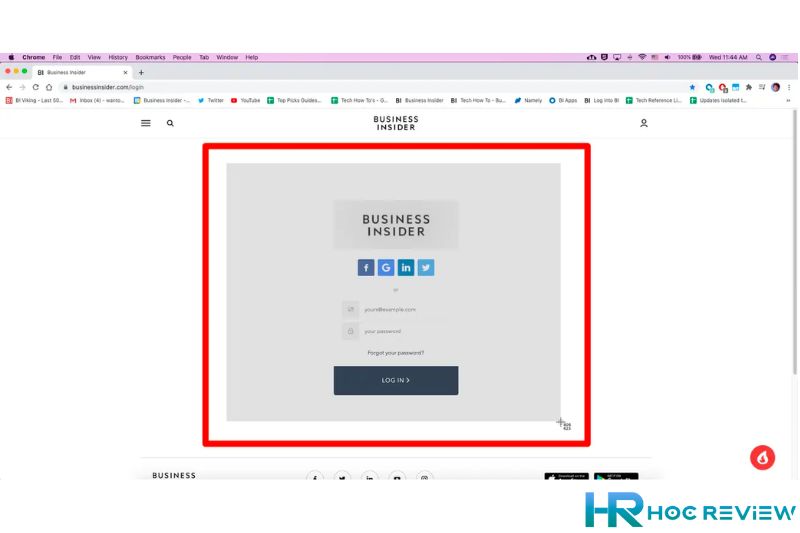
Bước 3: Buông nút chuột hoặc bàn di chuột để chụp vùng đã chọn hoặc nhấn phím Esc để hủy.
Đó không phải là tất cả những gì bạn có thể làm với phương pháp này. Sau khi nhấn Shift + Command + 4 , bạn có thể nhấn thêm các phím khác để mở khóa thêm tùy chọn:
- Chụp một cửa sổ cụ thể : Nhấn Shift + Command + 4 rồi nhấn phím cách . Hình chữ thập sẽ biến thành máy ảnh. Di con trỏ máy ảnh qua cửa sổ bạn muốn chụp và nhấp vào cửa sổ đó. Khi ảnh chụp màn hình được lưu, nó sẽ có viền màu xám xung quanh.
- Khóa hình dạng và kích thước : Sau khi kéo dấu thập để tạo vùng được đánh dấu, nhấn và giữ phím cách . Điều này khóa hộp để nó không thể thay đổi kích thước. Sau đó, bạn có thể kéo hộp đến bất kỳ đâu trên màn hình rồi nhả phím cách để chụp ảnh màn hình.
- Điều chỉnh chiều cao và chiều rộng : Sau khi kéo hình chữ thập để tạo vùng được đánh dấu, nhấn và giữ phím Shift . Điều này cho phép bạn điều chỉnh chiều cao và chiều rộng của hộp. Bạn có thể chuyển đổi giữa chiều cao và chiều rộng bằng cách nhấn phím Shift . Buông nút chuột hoặc bàn di chuột để chụp ảnh màn hình.
Shift + Command + 5: Sử dụng menu ảnh chụp màn hình
- Nhấn Shift + Command + 5 để mở ứng dụng Ảnh chụp màn hình. Một bảng menu nhỏ sẽ xuất hiện ở cuối màn hình.
- Ba biểu tượng bên trái cho phép bạn chụp ảnh toàn bộ màn hình, một cửa sổ cụ thể hoặc một phần được đánh dấu. Hai biểu tượng tiếp theo ở bên phải sẽ cho phép bạn quay video toàn bộ màn hình hoặc chỉ một phần được đánh dấu. Nhấp vào một trong các tùy chọn ở bên trái để chọn cách bạn muốn chụp ảnh màn hình.
- Nhấp vào nút Chụp ở ngoài cùng bên phải để chụp ảnh màn hình.
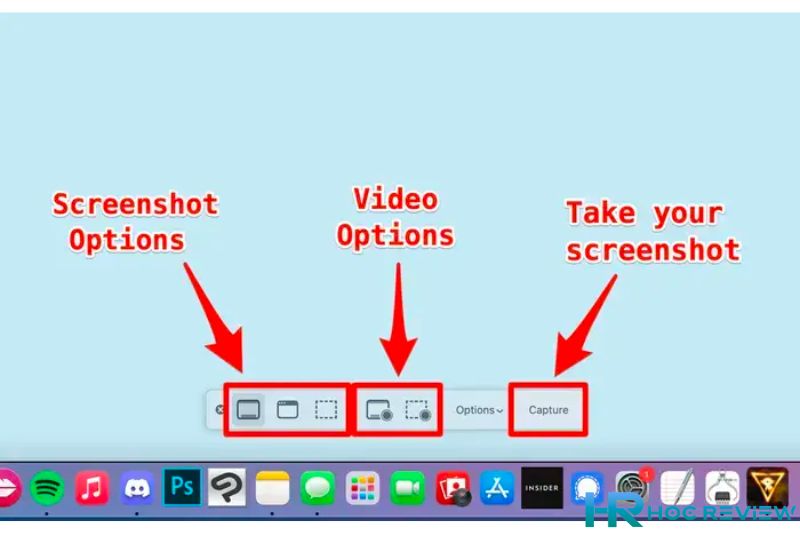
Ngoài ra còn có một menu có nhãn Tùy chọn. Trình đơn này cho phép bạn chọn nơi lưu ảnh chụp màn hình, khoảng thời gian bạn muốn giữa lúc nhấn Chụp và ảnh chụp màn hình được chụp, v.v.
Menu Tùy chọn cũng có tùy chọn Hiển thị hình thu nhỏ nổi , được bật theo mặc định và sẽ có dấu kiểm ở bên trái. Tùy chọn này làm cho một hình thu nhỏ nhỏ xuất hiện ở góc dưới cùng bên phải của màn hình khi bạn chụp ảnh màn hình. Ảnh chụp màn hình sẽ không được lưu vào máy tính của bạn cho đến khi hình thu nhỏ này biến mất sau vài giây.
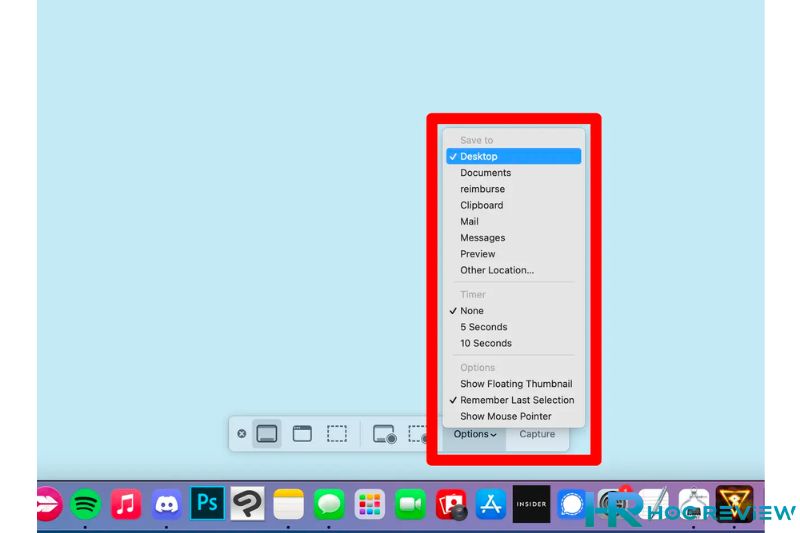
Tuy nhiên, bạn có thể nhấp vào hình thu nhỏ này trước khi nó biến mất để mở ảnh chụp màn hình trong một cửa sổ mới. Trong cửa sổ này, bạn có thể:
- Vẽ hoặc gõ vào hình ảnh.
- Cắt nó thành một kích thước hoặc hình dạng khác.
- Chia sẻ nó qua tài khoản Apple ID của bạn.
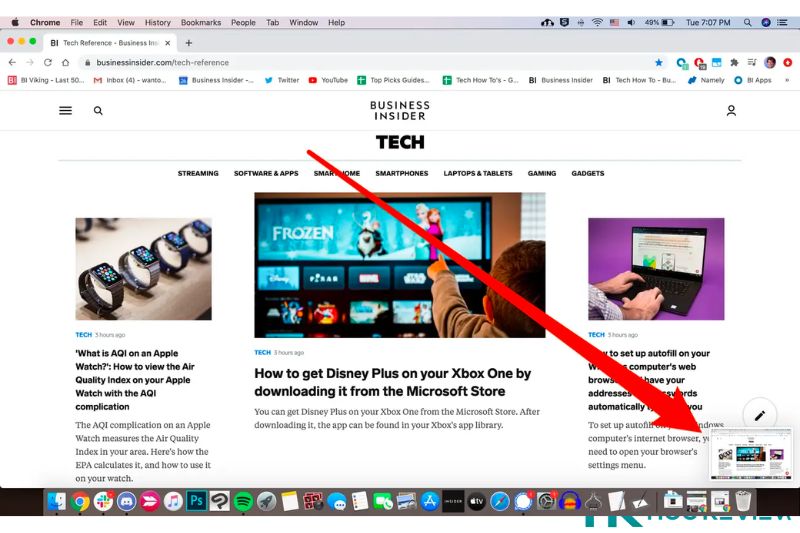
Chụp màn hình MacOS bằng Touch Bar
Không phải tất cả máy tính Mac đều có Touch Bar nhưng nếu có, bạn có thể chụp ảnh màn hình của Touch Bar.
![]()
Nếu có điều gì đó trên Touch Bar mà bạn muốn cho người khác xem, bạn có thể chụp màn hình điều đó bằng cách nhấn Shift + Command + 6 . Điều này sẽ ngay lập tức nắm bắt mọi thứ trên Touch Bar của bạn.
Nơi tìm ảnh chụp màn hình máy Mac của bạn
Theo mặc định, ảnh chụp màn hình xuất hiện trên màn hình của bạn. Nó sẽ tự động có tiêu đề là “Ảnh chụp màn hình”, theo sau là ngày giờ bạn chụp.
Bạn cũng có thể thay đổi vị trí lưu ảnh chụp màn hình bằng cách thực hiện theo các bước sau:
- Nhấn Shift + Command + 5 để mở menu ảnh chụp màn hình.
- Nhấp vào Tùy chọn để mở menu.
- Trong phần Lưu vào của menu, hãy chọn một trong các vị trí được liệt kê trước hoặc nhấp vào Vị trí khác để chọn thư mục mà bạn muốn lưu ảnh chụp màn hình của mình theo mặc định.
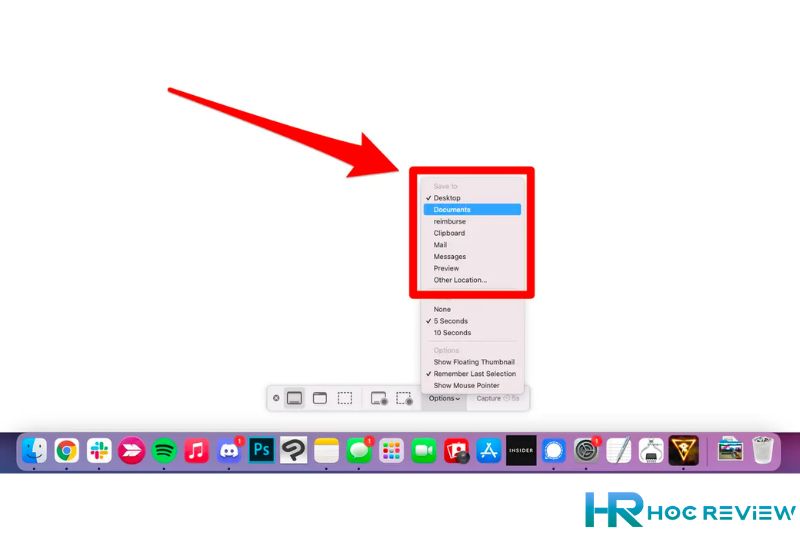
Mẹo nhanh : Nếu bạn giữ phím Control trong khi chụp ảnh màn hình, thao tác này sẽ sao chép ảnh chụp màn hình vào khay nhớ tạm thay vì lưu. Sau đó, bạn có thể dán ảnh chụp màn hình vào bất kỳ đâu cho phép bạn chèn hình ảnh.
Sử dụng ứng dụng thứ 3 để chụp màn hình
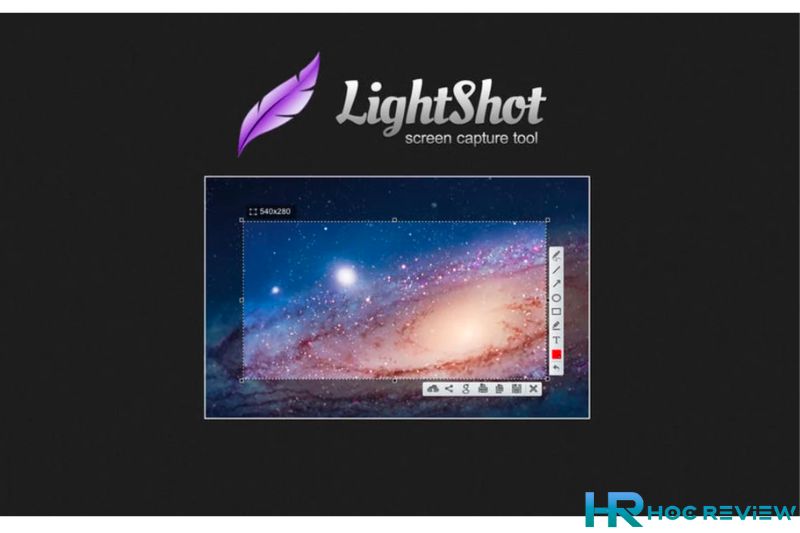
Nếu không muốn sử dụng các công cụ chụp màn hình tích hợp trong máy Mac, bạn có thể sử dụng ứng dụng của bên thứ ba dành cho macOS. Một trong những ứng dụng chụp màn hình miễn phí và tốt nhất là Lightshot và ứng dụng này khá dễ sử dụng.
- Tải xuống và cài đặt Lightshot trên máy tính Mac của bạn.
- Khởi chạy Lightshot bằng cách nhấn Command + Shift + 9 trên bàn phím của bạn. Màn hình máy Mac của bạn sẽ tối đi, cho biết bạn đã sẵn sàng chụp ảnh màn hình.
- Nhấp và kéo con trỏ chuột để chọn vùng màn hình mà bạn muốn chụp màn hình. Khu vực được đánh dấu sẽ xuất hiện bình thường trong khi mọi thứ khác bị loại trừ khỏi ảnh chụp màn hình sẽ vẫn bị tối. Bạn cũng có thể nhấn Command + A để chọn toàn bộ màn hình.
- Bạn có thể sử dụng thanh công cụ xuất hiện ở bên cạnh vùng được tô sáng để thêm các thành phần khác vào ảnh chụp màn hình của mình, chẳng hạn như văn bản, đường kẻ, hình chữ nhật, mũi tên và màu sắc.
- Nhấn Command + S và chọn nơi bạn muốn lưu ảnh chụp màn hình trên máy tính của mình.
Các ứng dụng chụp màn hình tuyệt vời khác dành cho macOS mà bạn có thể sử dụng bao gồm Monosnap , Shottr , Skitch và CleanShotX .
Tổng Kết
Với các cách chụp màn hình trên MacBook như vậy, bạn có thể dễ dàng chụp màn hình và lưu lại những hình ảnh quan trọng trên thiết bị của mình.
Tùy thuộc vào nhu cầu sử dụng của mỗi người, bạn có thể sử dụng các phím tắt đơn giản và nhanh chóng, ứng dụng Screenshot để chụp màn hình, đồng bộ hóa ảnh chụp màn hình trên iCloud hoặc các ứng dụng màn hình thứ ba để chỉnh sửa và quản lý các bức ảnh đã chụp.
Chúng ta đã hướng dẫn các cách chụp màn hình trên MacBook, tuy nhiên, không phải ai cũng biết cách này. Vì vậy, hãy chia sẻ bài viết này đến bạn bè của bạn để họ cũng có thể tận dụng công cụ hữu ích này trên thiết bị của mình.
Chúc bạn thành công khi sử dụng các cách chụp màn hình trên MacBook và tận dụng tối đa công cụ hữu ích này để lưu giữ những khoảnh khắc đáng nhớ trên thiết bị của mình.