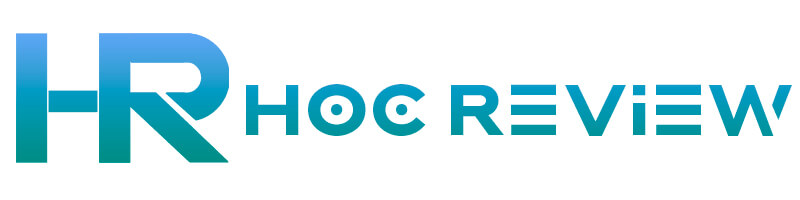Quay màn hình trên MacBook là một tính năng hữu ích giúp người dùng MacBook có thể ghi lại những khoảnh khắc quan trọng, hướng dẫn hoạt động và giải trí một cách dễ dàng. Với tính năng này, bạn có thể quay lại mọi thứ đang hiển thị trên màn hình của MacBook, từ video, hình ảnh, trò chơi cho đến các thao tác trên phần mềm và ứng dụng.
Trong bài viết này, hãy cùng Học Review tìm hiểu về cách quay màn hình trên MacBook, các thao tác quay màn hình và cách lưu và chỉnh sửa video quay màn hình trên MacBook. Hãy cùng tìm hiểu và khám phá tính năng này trên MacBook của bạn.
Các cách quay màn hình trên MacBook
Quay màn hình bằng phím tắt trên MacBook
Trên hệ điều hành MacOS Mojave trở đi, để bật lên tính năng ghi lại video trên MacBook, bạn cần nhấn tổ hợp phím Shift+Command+5. Các tính năng quay màn hình sẽ được hiển thị trên thanh công cụ ghi lại, cho phép bạn có thể ghi lại video toàn màn hình, một khu vực cụ thể trên màn hình hoặc chụp ảnh màn hình.
Bên cạnh đó, tính năng này cũng cho phép bạn thiết lập thời gian trễ và tùy chỉnh định dạng và chất lượng video. Với tính năng này, bạn có thể quay lại mọi thứ đang hiển thị trên màn hình của MacBook một cách nhanh chóng và tiện lợi.
Quay lại video toàn màn hình
Bước 1: Click vào biểu tượng toàn màn hình trên thanh chức năng ghi lại, như được chỉ dẫn trên hình ảnh bên dưới. Biểu tượng này được thiết kế với hình dạng của một hình chữ nhật với các góc được bo tròn.
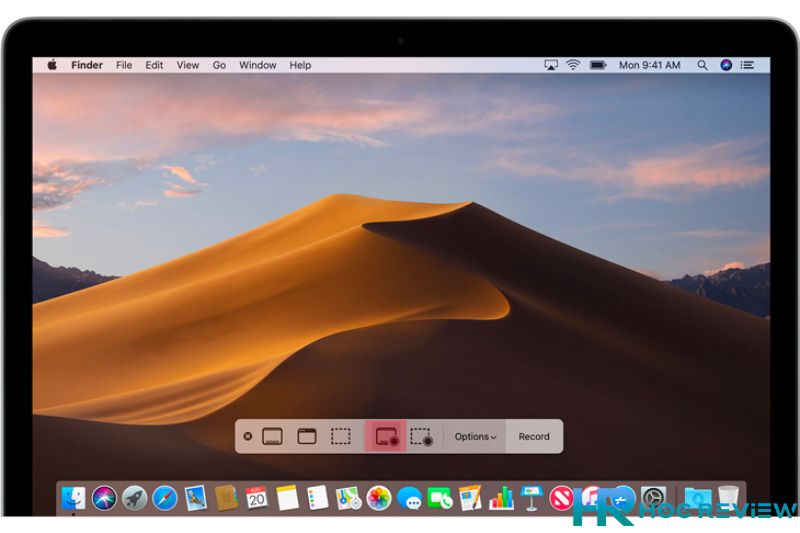
Bước 2: Click vào bất cứ đâu trên màn hình để bắt đầu ghi lại video màn hình đang được bật. Bạn cũng có thể chọn Record trên thanh tính năng hiện lên trên màn hình để bắt đầu quay video màn hình.
Bước 3: Sau khi bạn đã quay lại video trên MacBook, một thumbnail của video sẽ xuất hiện ở góc phải màn hình. Video sẽ được tự động lưu trữ trên ổ đĩa của MacBook và bạn có thể xem lại video bất cứ lúc nào. Để xem lại video, bạn có thể click chuột vào thumbnail của video, như hình dưới đây, để mở video lên và xem lại các nội dung đã quay.
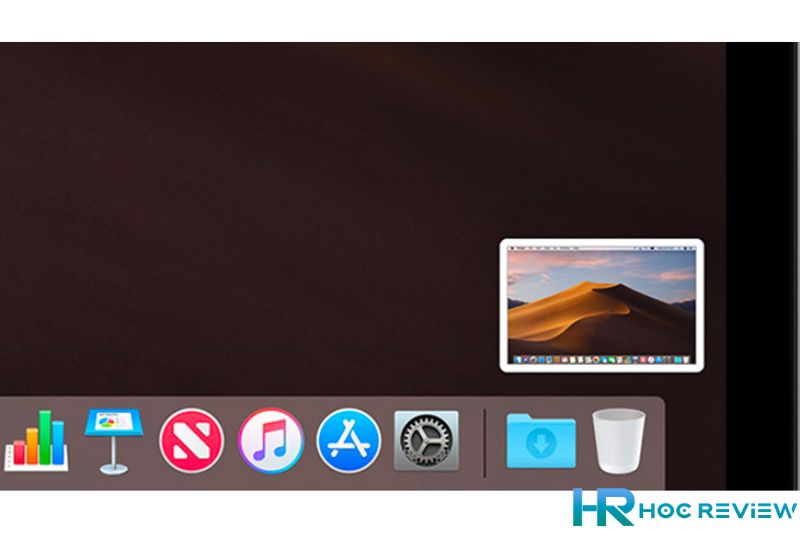
Quay lại video một phần màn hình
Bước 1: Để quay lại một khu vực cụ thể trên màn hình của MacBook, bạn có thể sử dụng tính năng ghi lại được tích hợp sẵn trên hệ điều hành MacOS. Để sử dụng tính năng này, bạn có thể nhấp vào nút Record Portion trên thanh điều khiển trên màn hình. Sau đó, bạn có thể kéo để chọn khu vực trên màn hình mà bạn muốn quay lại.
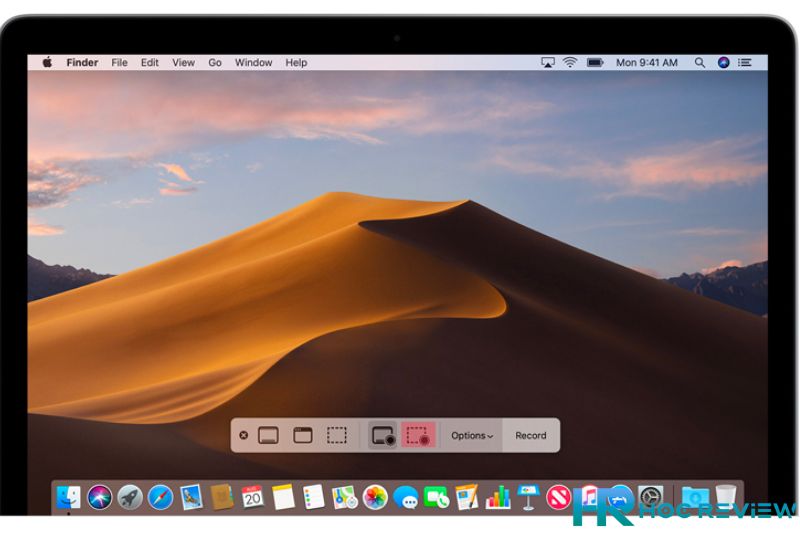
Bước 2: Sau khi chọn vùng cần quay lại trên màn hình, bạn chỉ cần bấm nút Record trong thanh điều khiển trên màn hình để bắt đầu quay lại video.
Bước 3: Sử dụng phím tắt Command+Control+Esc trên bàn phím của MacBook để dừng quá trình quay lại video màn hình.
Nếu bạn muốn tùy chỉnh các thiết lập cho tính năng quay lại video trên MacBook, bạn có thể sử dụng các tùy chọn được tích hợp sẵn trên hệ điều hành MacOS. Để truy cập các tùy chọn này, bạn có thể click vào Options trên bảng điều khiển các tính năng quay màn hình.
Các tùy chọn bao gồm:
- Save to: Cho phép bạn cài đặt vị trí lưu trữ video tự động sau khi ghi lại.
- Timer: Thiết lập thời gian bắt đầu quay video (5 giây, 10 giây hoặc 15 giây sau khi bạn chọn Record).
- Microphone: Cho phép bạn ghi âm giọng nói kèm video.
- Show Floating Thumbnail: Cài đặt có hiển thị bản thumbnail của video sau khi quay trên màn hình hay không.
- Show Mouse Clicks: Kích hoạt phần viền tròn màu đen khi click chuột trong quá trình ghi lại video.
Với các tùy chọn này, bạn có thể tùy chỉnh tính năng quay lại video trên MacBook để phù hợp với nhu cầu của mình.
Quay màn hình bằng QuickTime Player
Bạn có thể sử dụng QuickTime Player để quay lại video màn hình trên MacBook của mình bằng các bước sau:
Bước 1: Mở QuickTime Player trên MacBook của bạn. Bạn có thể tìm thấy ứng dụng này trong thư mục Applications hoặc sử dụng tính năng Spotlight để tìm kiếm nhanh chóng.
Bước 2: Chọn File trong thanh menu chính của QuickTime Player và chọn New Screen Recording. Bạn cũng có thể sử dụng phím tắt Control + Command + N để bắt đầu quay lại video màn hình.
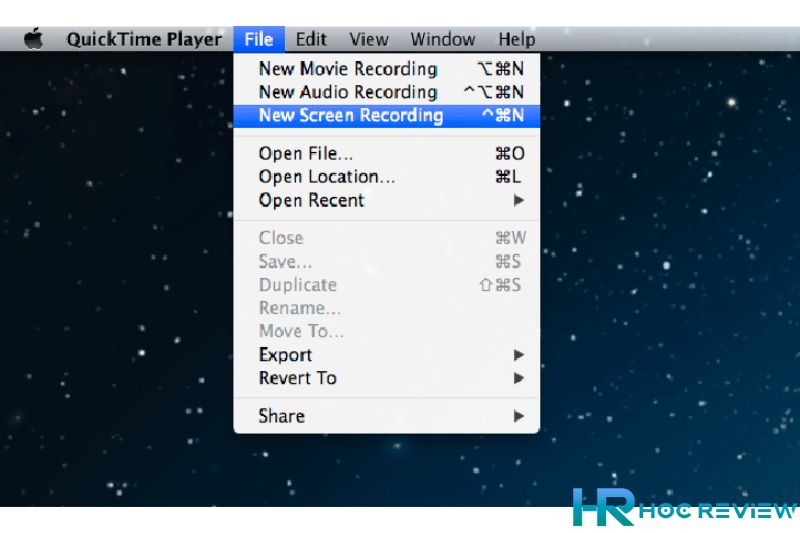
Bước 3: Một cửa sổ Screen Recording Options sẽ xuất hiện trên màn hình của bạn. Bạn có thể chọn các tùy chọn khác nhau để tùy chỉnh thiết lập cho quá trình quay lại video, bao gồm:
- Microphone: Cho phép bạn quay lại âm thanh trên máy tính của mình.
- Show Mouse Clicks: Hiển thị các phần viền tròn màu đen khi bạn nhấp chuột hoặc sử dụng trackpad.
- Quality: Chọn chất lượng video mong muốn (thường được đặt ở mức Medium hoặc High).
- Save to: Chọn vị trí để lưu trữ video quay lại.
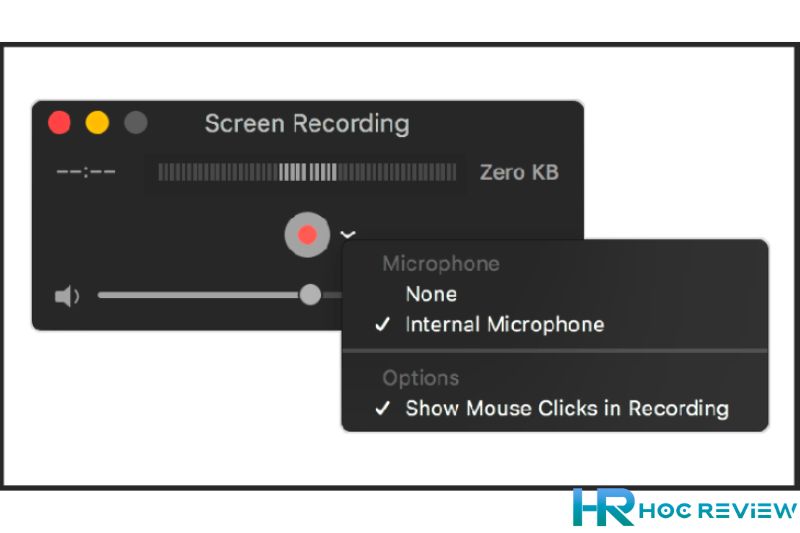
Bước 4: Sau khi đã tùy chỉnh các tùy chọn, nhấn nút Record để bắt đầu quay lại video màn hình trên MacBook của bạn.
Bước 5: Chọn khu vực trên màn hình mà bạn muốn quay lại bằng cách kéo để chọn. Sau đó, nhấn nút Start Recording để bắt đầu quay lại video.
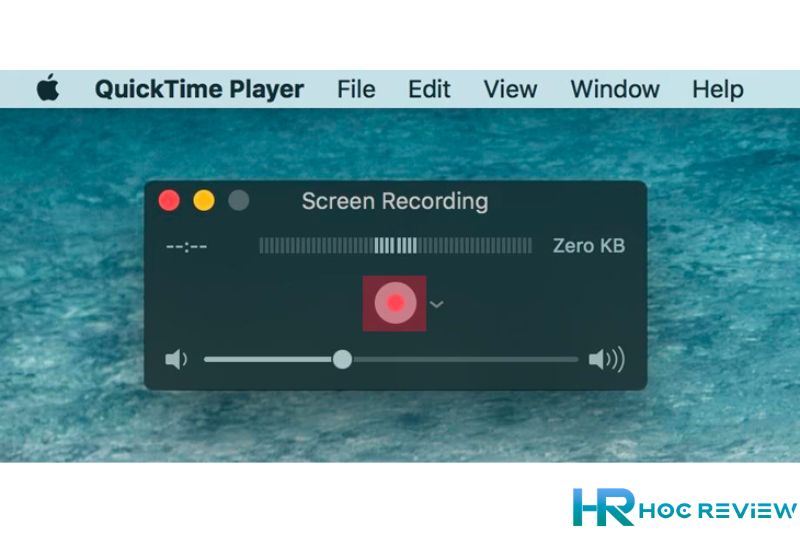
Bước 6: Sau khi hoàn thành quá trình quay lại video, nhấn nút Stop Recording trong thanh menu của QuickTime Player. Bạn sẽ được hỏi nơi để lưu trữ video quay lại. Chọn vị trí để lưu trữ video và nhấn Save để hoàn tất.
Sau khi đã quay lại video màn hình, bạn có thể chỉnh sửa nó bằng các phần mềm chỉnh sửa video trên MacBook hoặc chia sẻ video với người khác thông qua các kênh truyền thông xã hội hoặc nền tảng chia sẻ video trực tuyến.
Các lưu ý khi quay video màn hình trên MacBook
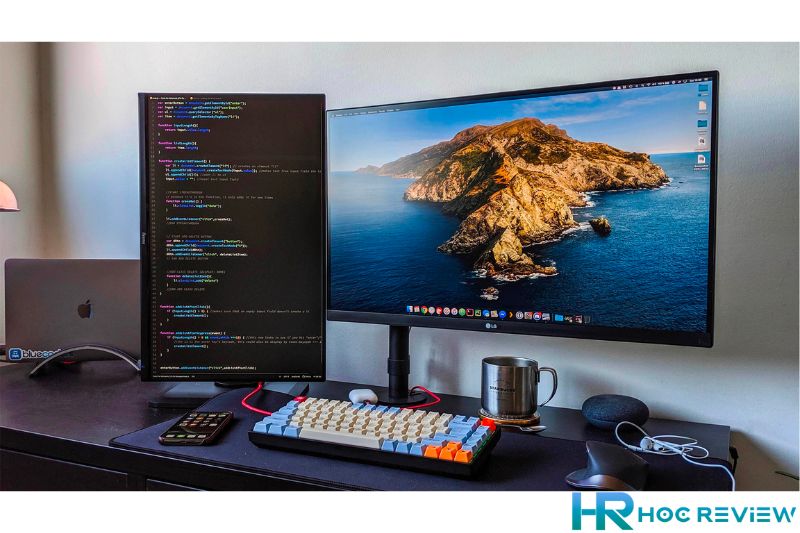
Khi quay video màn hình trên MacBook, có một số lưu ý quan trọng bạn nên lưu ý để đảm bảo chất lượng video tốt nhất và tránh các vấn đề khác:
- Đảm bảo rằng không có ứng dụng nào khác đang chạy trong nền khi quay video màn hình. Nếu có, chúng có thể ảnh hưởng đến hiệu suất và chất lượng video.
- Cân nhắc cài đặt các tùy chọn cho quá trình quay video màn hình trên MacBook, bao gồm cài đặt chất lượng video, thời gian bắt đầu và âm thanh.
- Chọn khu vực trên màn hình mà bạn muốn quay lại một cách cẩn thận. Điều này sẽ giúp tránh các phần không cần thiết và tăng chất lượng của video quay lại.
- Sử dụng các phần mềm chỉnh sửa video để chỉnh sửa video quay lại và cắt bớt các phần không cần thiết để tạo ra một video chất lượng cao.
- Nếu bạn quay lại âm thanh cùng với video, hãy đảm bảo rằng âm thanh đang được thu lại bằng cách sử dụng microphone chất lượng cao để đảm bảo chất lượng âm thanh tốt nhất.
- Cuối cùng, đảm bảo rằng bạn lưu video quay lại ở định dạng tương thích để có thể chia sẻ hoặc phát lại trên các thiết bị khác.
Các câu hỏi liên quan?
Tôi có thể chỉnh sửa video quay lại trên MacBook của mình không?
Có, bạn có thể chỉnh sửa video quay lại trên MacBook của mình bằng cách sử dụng các phần mềm chỉnh sửa video như iMovie hoặc Adobe Premiere Pro.
Làm thế nào để tôi chia sẻ video quay lại trên MacBook của mình với người khác?
Bạn có thể chia sẻ video quay lại trên MacBook của mình với người khác bằng cách chia sẻ file video đó thông qua email, dịch vụ lưu trữ đám mây hoặc các kênh truyền thông xã hội như YouTube hoặc Vimeo.
Kết luận
Việc quay lại video màn hình trên MacBook là một tính năng hữu ích và cần thiết cho những người dùng Macbook. Như chúng ta đã biết, việc ghi lại màn hình có thể hỗ trợ rất nhiều trong công việc học tập, giảng dạy, làm việc và giải trí.
Bạn có thể sử dụng các phần mềm quay video được tích hợp trong MacOS như QuickTime Player và Screenshot hoặc sử dụng các phần mềm quay video của bên thứ ba để quay lại toàn bộ hoặc một phần của màn hình.
Bằng cách sử dụng các tính năng này, bạn có thể tạo ra các video hướng dẫn, các bài giảng trực tuyến, hoặc các video giải trí chất lượng cao. Hy vọng bài viết này đã giúp bạn hiểu rõ hơn về cách quay lại video màn hình trên MacBook và đưa ra các lưu ý quan trọng để đảm bảo chất lượng video tốt nhất.