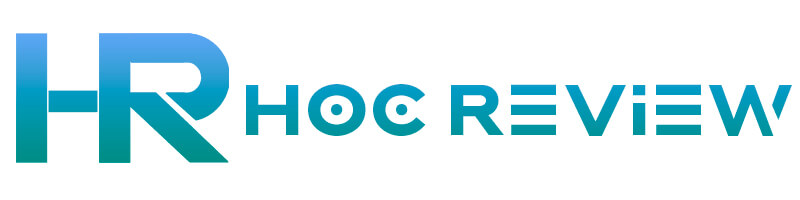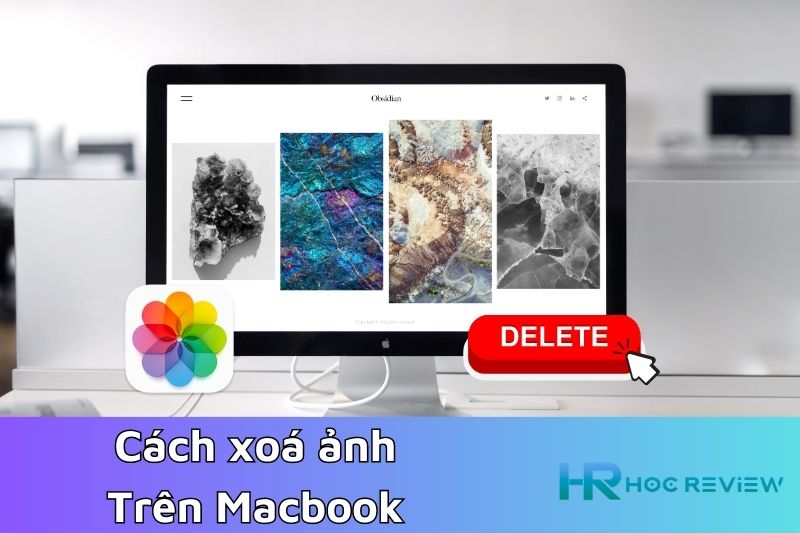MacBook của Apple là một trong những thiết bị lưu trữ ảnh phổ biến nhất trên thế giới. Với khả năng lưu trữ lớn và tính di động cao, MacBook là nơi lý tưởng để lưu trữ và quản lý các bức ảnh của bạn.
Tuy nhiên, đôi khi bạn có thể muốn xoá một số ảnh cũ để giải phóng dung lượng lưu trữ hoặc để giữ cho thư viện ảnh của mình gọn gàng và trật tự. Trong bài viết này, hãy cùng Học Review tìm hiểu cách xoá ảnh trên MacBook một cách đơn giản và hiệu quả.
Tại sao cần phải xoá ảnh trên MacBook?

Có nhiều lý do khiến người dùng cần phải xoá ảnh trên MacBook của mình, bao gồm:
- Giải phóng không gian lưu trữ: Số lượng ảnh và video trên MacBook của bạn có thể nhanh chóng lên đến hàng nghìn, đòi hỏi rất nhiều không gian lưu trữ. Việc xoá bớt các tập tin không cần thiết giúp giải phóng không gian lưu trữ trên ổ cứng của bạn.
- Quản lý tài liệu: Việc xoá bớt các ảnh không cần thiết giúp bạn quản lý các tài liệu của mình một cách hiệu quả. Bạn có thể dễ dàng tìm kiếm và truy cập các tài liệu quan trọng hơn khi không phải chịu ảnh hưởng của các tập tin không liên quan.
- Bảo mật thông tin: Nếu ảnh của bạn chứa thông tin cá nhân hoặc nhạy cảm, việc xoá bớt chúng giúp bảo mật thông tin của bạn.
- Cải thiện hiệu suất máy tính: Nếu ổ cứng của bạn bị đầy, MacBook của bạn sẽ hoạt động chậm hơn. Xoá bớt các tập tin không cần thiết giúp cải thiện hiệu suất và tăng tốc độ hoạt động của máy tính.
Các bước cơ bản để xoá ảnh trên MacBook.
Dưới đây là các bước cơ bản để xoá ảnh trên MacBook của bạn:
Mở ứng dụng Photos trên MacBook của bạn.
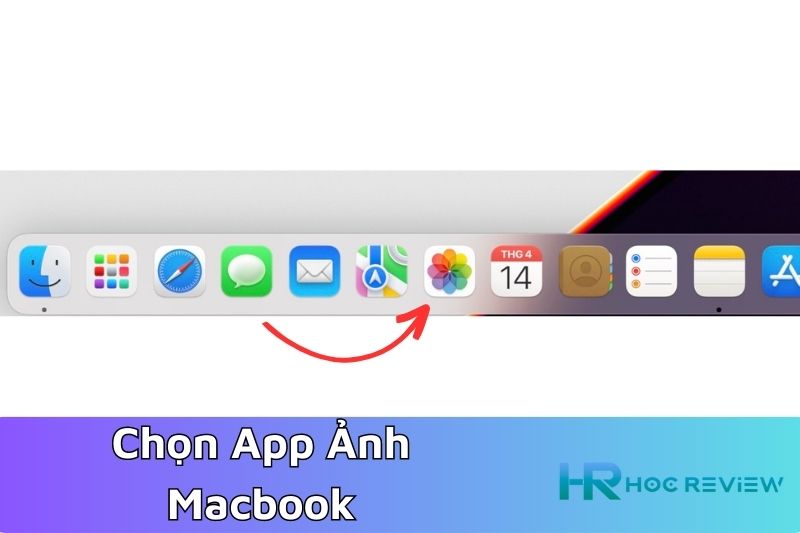
Chọn ảnh hoặc video mà bạn muốn xoá.
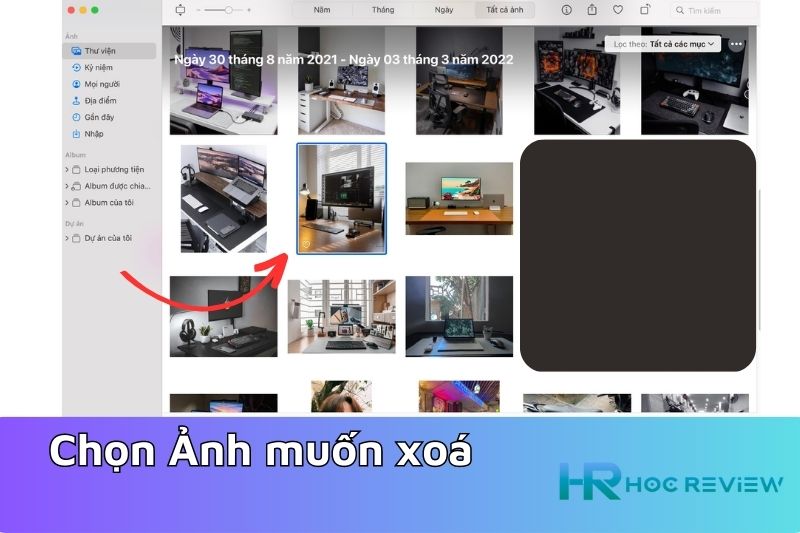
Nhấn nút “Delete” trên bàn phím hoặc nhấp chuột phải vào ảnh và chọn “Delete” (Xoá).
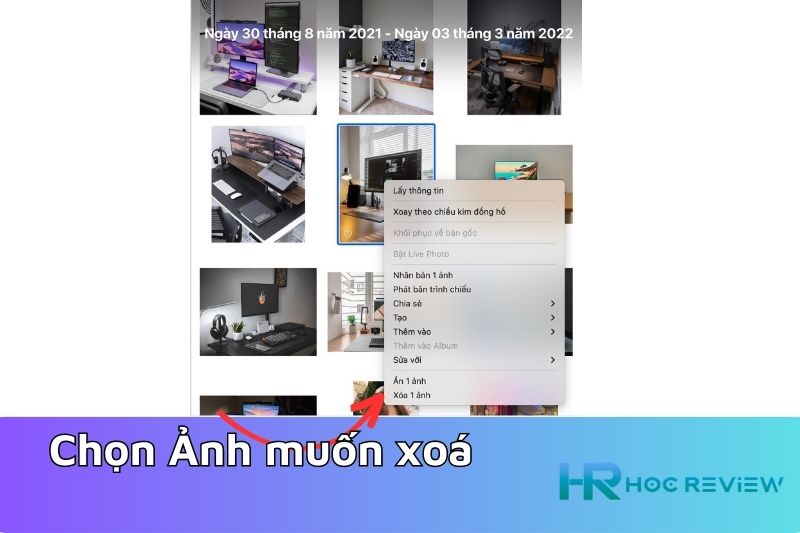
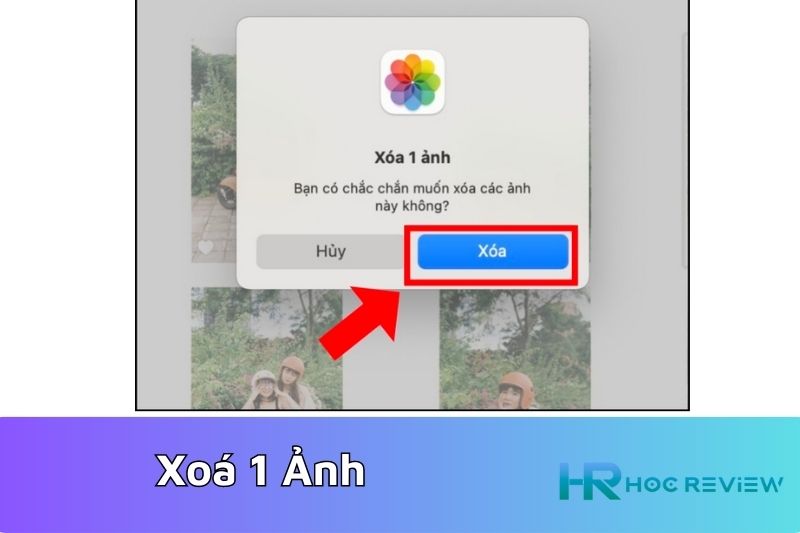
Nếu bạn muốn xoá nhiều ảnh cùng lúc, bạn có thể nhấn và giữ phím Command trên bàn phím và chọn các ảnh mà bạn muốn xoá. Sau đó, nhấn nút “Delete” trên bàn phím hoặc nhấp chuột phải và chọn “Delete”.

Nếu bạn muốn xoá ảnh khỏi tất cả các thiết bị đã đăng nhập với tài khoản iCloud của bạn, hãy chọn “Delete Everywhere” (Xoá trên mọi nơi) khi được hỏi.
Cách khôi phục ảnh đã xoá trên MacBook.
Nếu bạn đã xoá ảnh trên MacBook của mình và muốn khôi phục lại chúng, bạn có thể thực hiện theo các bước sau:
Mở ứng dụng Photos trên MacBook của bạn.
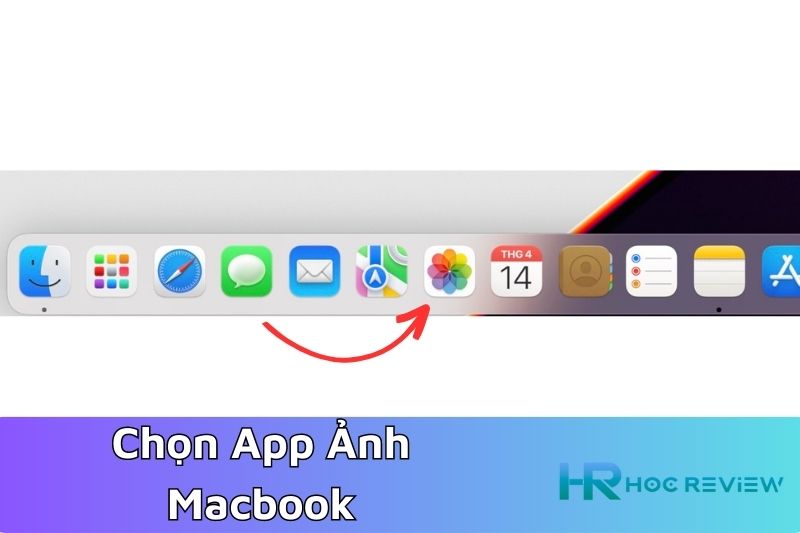
Nhấp vào “Recently Deleted” (Đã xoá gần đây) ở cột bên trái của màn hình.
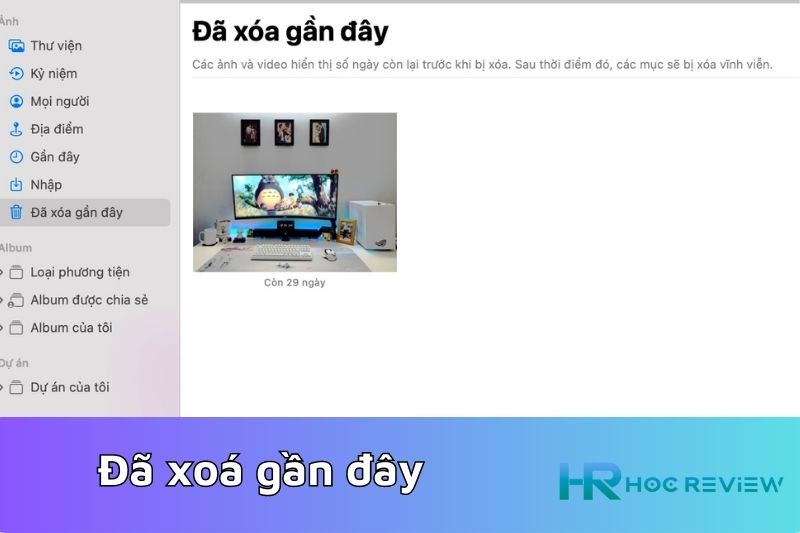
Chọn ảnh hoặc video mà bạn muốn khôi phục -> Nhấp vào nút “Recover” (Khôi phục) ở góc trên bên phải của màn hình.
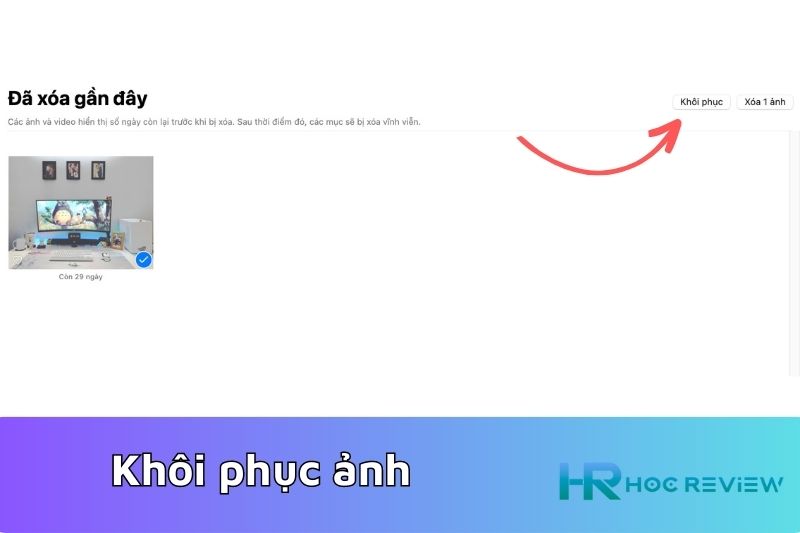
Chọn “Recover Photo” (Khôi phục ảnh) để khôi phục ảnh của bạn hoặc “Recover Video” (Khôi phục video) để khôi phục video của bạn.
Sau khi đã khôi phục ảnh hoặc video của mình, bạn có thể tìm thấy chúng trong mục “Photos” (Ảnh) hoặc “Videos” (Video) của ứng dụng Photos.
Lưu ý quan trọng khi xoá ảnh trên MacBook
Khi bạn xoá ảnh trên MacBook của mình, hãy lưu ý một số điều quan trọng sau đây:
- Xoá ảnh trên MacBook sẽ ảnh hưởng đến tất cả các thiết bị đã đăng nhập vào tài khoản iCloud của bạn. Vì vậy, hãy cẩn thận khi xoá ảnh.
- Nếu bạn muốn giữ ảnh của mình nhưng không muốn hiển thị trên MacBook, bạn có thể đưa chúng vào thư mục khác hoặc đưa vào ổ đĩa ngoài.
- Nếu bạn muốn xoá ảnh khỏi MacBook mà không đưa vào thùng rác, bạn có thể nhấn và giữ phím Option trên bàn phím khi xoá ảnh.
- Bạn nên sao lưu các tập tin quan trọng trước khi xoá ảnh. Điều này đảm bảo rằng bạn không mất bất kỳ thông tin quan trọng nào.
- Khi xoá ảnh, bạn nên xoá cùng lúc các bản sao và ảnh trùng lặp để giảm thiểu dung lượng lưu trữ của ổ cứng.
- Nếu bạn muốn xoá ảnh khỏi mọi thiết bị liên kết với tài khoản iCloud của mình, hãy chọn “Delete Everywhere” (Xoá trên mọi nơi) khi được hỏi.
Các ứng dụng hữu ích giúp quản lý ảnh trên MacBook
Ngoài ứng dụng Photos mặc định trên MacBook, còn có rất nhiều ứng dụng hữu ích giúp bạn quản lý ảnh trên MacBook. Dưới đây là một số ứng dụng phổ biến và hữu ích:
- Adobe Lightroom: Là một ứng dụng chuyên nghiệp để quản lý và chỉnh sửa ảnh. Nó cung cấp nhiều công cụ mạnh mẽ để chỉnh sửa và tạo ra các bức ảnh chuyên nghiệp.
- Google Photos: Đây là một ứng dụng lưu trữ ảnh trực tuyến miễn phí. Bạn có thể lưu trữ ảnh của mình trên Google Photos và dễ dàng truy cập chúng từ bất kỳ thiết bị nào.
- Apple Photos: Đây là ứng dụng mặc định để quản lý ảnh trên MacBook. Nó cho phép bạn tạo album, chỉnh sửa và chia sẻ ảnh dễ dàng.
- Photoscape X: Là một ứng dụng miễn phí với nhiều tính năng hữu ích để chỉnh sửa và quản lý ảnh. Nó cung cấp các công cụ để tạo collages, chỉnh sửa màu sắc, cắt ghép và thêm hiệu ứng đặc biệt vào ảnh của bạn.
- Mylio: Là một ứng dụng quản lý ảnh đa nền tảng, cho phép bạn quản lý và đồng bộ hóa ảnh trên nhiều thiết bị khác nhau, bao gồm cả Mac, iPhone và iPad.
- ACDSee: Là một ứng dụng chuyên nghiệp cho phép bạn quản lý và chỉnh sửa ảnh trên Mac của mình. Nó cung cấp các công cụ tối ưu hóa và chỉnh sửa ảnh chuyên nghiệp.
Các ứng dụng trên đây đều có tính năng hữu ích giúp bạn quản lý và chỉnh sửa ảnh trên MacBook của mình. Bạn có thể chọn ứng dụng phù hợp với nhu cầu của mình để quản lý ảnh một cách hiệu quả.
Xem thêm:
- Cách Khắc Phục Khi Macbook Không Lên Nguồn
- Cách Đổi Tên Macbook Đơn Giản
- Cách Kết Nối Airpod Với Macbook
Tóm tắt lại, việc xoá ảnh trên Macbook có thể được thực hiện một cách dễ dàng và nhanh chóng thông qua việc sử dụng các phương pháp sau: xoá ảnh trong thư viện ảnh, xoá ảnh trong ứng dụng Photos, hoặc xoá ảnh trực tiếp trên Finder.
Nếu bạn vẫn chưa tự tin trong việc thực hiện việc xoá ảnh trên Macbook, hãy tham khảo thêm hướng dẫn chi tiết trên trang web của Apple hoặc tìm kiếm các video hướng dẫn trên YouTube. Chúc bạn thành công trong việc xoá ảnh trên Macbook!