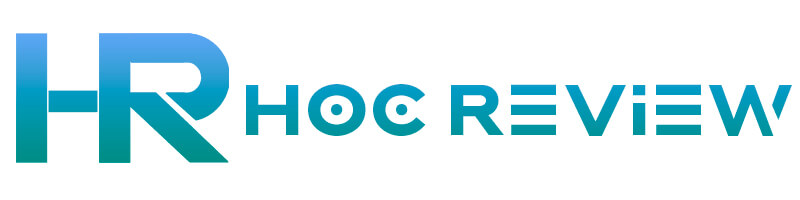Macbook là một trong những sản phẩm đắt giá và được ưa chuộng nhất của Apple. Tuy nhiên, như bất kỳ sản phẩm nào khác, Macbook của bạn cũng có thể gặp phải các vấn đề.
Một trong những vấn đề phổ biến nhất là Macbook không lên nguồn. Trong bài viết này, hãy cùng Học Review tìm hiểu các nguyên nhân và cách khắc phục khi Macbook của bạn không lên nguồn.
Các nguyên do làm cho MacBook bật không lên nguồn

Có nhiều nguyên nhân khác nhau có thể làm cho MacBook không lên nguồn, ví dụ như:
- Pin yếu hoặc hết pin: Nếu pin của MacBook của bạn hết hoặc yếu, điều này có thể khiến MacBook của bạn không lên nguồn.
- Cục sạc bị hỏng: Nếu cục sạc của bạn bị hỏng hoặc không cắm đúng cách, điều này có thể làm cho MacBook không lên nguồn.
- Kết nối điện không tốt: Nếu kết nối điện không tốt hoặc không ổn định, điều này có thể làm cho MacBook không lên nguồn.
- Bộ nhớ NVRAM bị hỏng: NVRAM là một phần của bộ nhớ trên MacBook của bạn và chứa các thông tin về cấu hình hệ thống. Nếu NVRAM của bạn gặp sự cố, điều này có thể khiến MacBook không lên nguồn.
- Ổ đĩa cứng bị hỏng: Nếu ổ đĩa cứng của MacBook bị hỏng hoặc không hoạt động đúng cách, điều này có thể khiến MacBook không lên nguồn.
- Phần cứng bị hỏng: Nếu phần cứng bên trong MacBook của bạn bị hỏng hoặc không hoạt động đúng cách, điều này có thể khiến MacBook không lên nguồn.
Các cách khắc phục tình trạng Macbook không lên nguồn
Kiểm tra pin và cục sạc

Khi MacBook của bạn không lên nguồn, một trong những nguyên nhân có thể là do pin hoặc cục sạc. Để kiểm tra, làm theo các bước sau:
- Kết nối cục sạc vào MacBook của bạn và cắm vào một ổ điện.
- Chờ khoảng 10-15 phút để cục sạc cung cấp đủ năng lượng cho MacBook.
- Sau đó, nhấn vào nút nguồn trên MacBook của bạn và xem liệu nó có khởi động được hay không.
- Nếu MacBook của bạn vẫn không lên nguồn, thử kiểm tra pin bằng cách nhấn và giữ nút ấn thử pin (tại các dòng MacBook có sẵn nút này) hoặc nhấn nút phím tổ hợp Option (Alt) khi khởi động lại MacBook. Nếu chế độ Pin Saver xuất hiện, điều đó có nghĩa là MacBook của bạn đã hết pin và bạn cần phải sạc lại.
Nếu MacBook vẫn không khởi động sau khi sạc đầy pin và kiểm tra cục sạc, có thể cục sạc của bạn đang gặp sự cố hoặc hỏng. Bạn nên thử cắm cục sạc vào một ổ điện khác hoặc thử cục sạc khác để đảm bảo rằng vấn đề không phải do cục sạc của bạn.
Đặt lại NVRAM và SMC

NVRAM (Non-Volatile Random Access Memory) và SMC (System Management Controller) là hai phần mềm quan trọng trong MacBook của bạn. Khi MacBook của bạn gặp vấn đề không lên nguồn, đặt lại NVRAM và SMC có thể giúp khắc phục vấn đề. Sau đây là các bước để đặt lại NVRAM và SMC trên MacBook của bạn:
Đặt lại NVRAM:
- Tắt MacBook của bạn hoàn toàn.
- Bật lại MacBook và ngay khi bạn nhìn thấy biểu tượng Apple, nhấn và giữ các phím Option + Command + P + R.
- Giữ các phím này trong vòng 20 giây. Sau đó, MacBook của bạn sẽ khởi động lại và phát ra tiếng “dong” hai lần.
- Thả tất cả các phím và cho MacBook khởi động lại bình thường.
Đặt lại SMC:
- Tắt MacBook của bạn hoàn toàn.
- Cắm cục sạc vào MacBook của bạn.
- Nhấn giữ các phím Shift + Control + Option và nút nguồn trong vòng 10 giây.
- Thả tất cả các phím và cục sạc ra và cho MacBook khởi động lại bình thường.
Vệ sinh Macbook thường

Việc vệ sinh MacBook thường xuyên là cách giúp máy tính của bạn hoạt động tốt hơn và kéo dài tuổi thọ của nó. Sau đây là một số bước để vệ sinh MacBook của bạn thường xuyên:
- Sử dụng khăn mềm và chất tẩy rửa nhẹ để lau vệ sinh bề mặt bàn phím, touchpad và màn hình. Tránh sử dụng chất tẩy rửa quá mạnh hoặc dung dịch có chứa cồn vì chúng có thể làm hỏng bề mặt.
- Sử dụng chổi hoặc bàn chải để loại bỏ bụi và cặn bẩn trên bề mặt máy tính của bạn. Tránh sử dụng bàn chải quá cứng hoặc dùng bàn chải trên các khe hở nhỏ.
- Sử dụng bình xịt khí nén để làm sạch các khe hở và khe gió trên máy tính của bạn. Điều này giúp đẩy bụi và cặn bẩn ra khỏi máy tính của bạn.
- Thường xuyên lau sạch bề mặt phía dưới của MacBook và đặt nó trên một nền tảng phù hợp để tản nhiệt tốt hơn. Bề mặt phía dưới của MacBook thường được làm bằng nhựa và có thể bám dính nhiều bụi và cặn bẩn.
- Để tránh hao mòn ổ cứng, nên thường xuyên kiểm tra và loại bỏ các tập tin không cần thiết và các chương trình không sử dụng.
- Sử dụng phần mềm diệt virus để bảo vệ MacBook của bạn khỏi các phần mềm độc hại và virus.
Kiểm tra ổ đĩa

Khi gặp sự cố với ổ đĩa cứng, việc kiểm tra và khôi phục ổ đĩa cứng là cần thiết để đảm bảo MacBook của bạn hoạt động tốt. Sau đây là một số bước để kiểm tra và khôi phục ổ đĩa cứng trên MacBook của bạn:
- Kiểm tra ổ đĩa cứng trong chế độ khởi động an toàn: Khởi động lại MacBook của bạn và nhấn giữ phím Shift để khởi động vào chế độ khởi động an toàn. Nếu MacBook của bạn khởi động thành công vào chế độ này, đó có thể là do một ứng dụng hoặc trình điều khiển gây ra sự cố với ổ đĩa cứng. Hãy tiến hành sao lưu dữ liệu của bạn và tiến hành thử khởi động lại.
- Sử dụng ĐUtil: MacBook đi kèm với một tiện ích được gọi là ĐUtil (Disk Utility) cho phép bạn kiểm tra và sửa lỗi trên ổ đĩa cứng. Để truy cập ĐUtil, hãy mở Launchpad và tìm kiếm Disk Utility.
- Sử dụng Single User Mode: Single User Mode là một chế độ khởi động đặc biệt trên MacBook cho phép bạn thực hiện các lệnh dòng lệnh trực tiếp trên ổ đĩa cứng của bạn. Để truy cập Single User Mode, hãy khởi động lại MacBook của bạn và nhấn giữ tổ hợp phím Command + S. Sau đó, nhập lệnh fsck -fy và đợi cho việc kiểm tra và sửa lỗi hoàn tất.
- Sử dụng phần mềm khôi phục dữ liệu: Nếu ổ đĩa cứng của bạn bị hỏng nặng hoặc không thể khôi phục được bằng các phương pháp trên, bạn có thể sử dụng phần mềm khôi phục dữ liệu như Disk Drill hoặc Data Rescue để phục hồi dữ liệu bị mất trên ổ đĩa cứng.
Cài lại MacOS
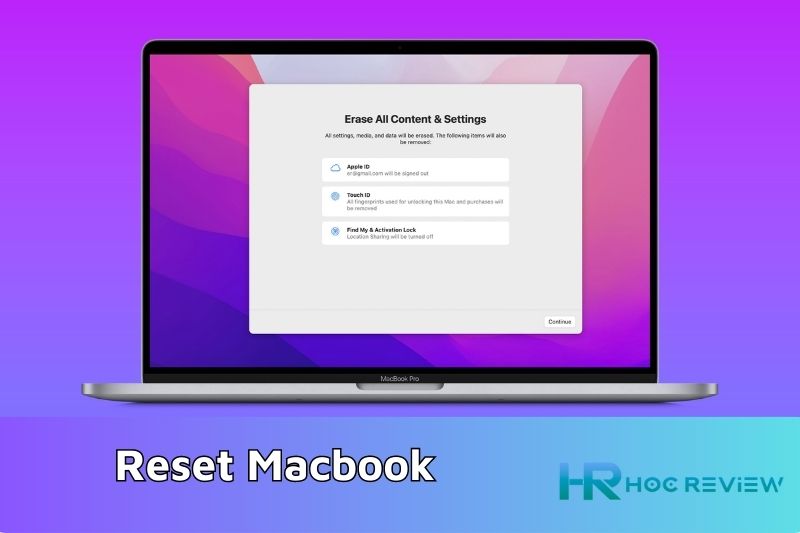
Khi MacBook của bạn gặp sự cố nghiêm trọng, cài lại hệ điều hành Mac OS có thể giúp khôi phục lại máy tính của bạn và giúp nó hoạt động tốt hơn. Sau đây là các bước để cài lại Mac OS trên MacBook của bạn:
- Sao lưu dữ liệu của bạn: Trước khi cài lại hệ điều hành, bạn nên sao lưu dữ liệu quan trọng của mình bằng cách sử dụng Time Machine hoặc một dịch vụ đám mây như iCloud hoặc Google Drive.
- Tải xuống Mac OS: Truy cập App Store và tìm kiếm phiên bản mới nhất của Mac OS. Sau đó, tải xuống và cài đặt nó trên MacBook của bạn.
- Khởi động lại MacBook vào chế độ Recovery: Khởi động lại MacBook và nhấn giữ tổ hợp phím Command + R để khởi động vào chế độ Recovery.
- Xoá ổ đĩa cứng: Trong chế độ Recovery, chọn Disk Utility và chọn ổ đĩa cứng để xoá. Chọn Erase và chọn Mac OS Extended (Journaled) cho định dạng. Sau đó, chọn Erase để xoá toàn bộ ổ đĩa cứng.
- Cài đặt lại Mac OS: Khi ổ đĩa cứng đã được xoá, quay trở lại chế độ Recovery và chọn Install Mac OS. Sau khi cài đặt xong, khởi động lại MacBook của bạn và sử dụng Time Machine để khôi phục dữ liệu của bạn.
Sử dụng ổ cứng để copy files
Sử dụng ổ cứng để copy files là một cách hiệu quả để sao lưu và chuyển dữ liệu giữa các máy tính khác nhau hoặc giữa các thiết bị lưu trữ khác nhau. Sau đây là một số bước để sử dụng ổ cứng để copy files trên MacBook của bạn:
- Kết nối ổ cứng với MacBook của bạn: Để kết nối ổ cứng với MacBook của bạn, bạn có thể sử dụng một cáp USB hoặc cáp Thunderbolt tương thích. Đôi khi bạn cần phải sử dụng một bộ chuyển đổi để kết nối ổ cứng với MacBook của bạn.
- Kiểm tra ổ đĩa cứng trên Finder: Sau khi kết nối ổ cứng, nó sẽ xuất hiện trên màn hình Finder của MacBook của bạn. Bạn có thể mở nó và xem các tệp và thư mục trong ổ cứng của mình.
- Sao chép tệp và thư mục: Để sao chép tệp hoặc thư mục, bạn có thể kéo và thả chúng vào thư mục khác hoặc ổ đĩa cứng trên màn hình Finder.
- Kiểm tra tiến trình sao chép: Khi bạn sao chép tệp hoặc thư mục, hộp thoại tiến trình sẽ hiển thị để cho bạn biết tiến trình sao chép của bạn đang được thực hiện như thế nào.
- Ngắt kết nối ổ cứng: Sau khi hoàn tất việc sao chép, bạn nên ngắt kết nối ổ cứng khỏi MacBook của bạn. Để làm điều này, hãy kéo biểu tượng ổ cứng của bạn vào thùng rác hoặc nhấp chuột phải vào biểu tượng và chọn “Eject”.
Kết Luận
MacBook không lên nguồn là một sự cố phổ biến và có thể gây ra nhiều phiền toái cho người dùng. Tuy nhiên, với một số bước kiểm tra đơn giản và giải pháp khắc phục, bạn có thể giải quyết sự cố này và đưa MacBook của mình trở lại hoạt động một cách nhanh chóng và dễ dàng.
Bạn có thể kiểm tra cục sạc và pin của MacBook, đặt lại NVRAM và SMC, kiểm tra ổ đĩa cứng, hoặc thậm chí là cài lại hệ điều hành.
Nếu không tự khắc phục được sự cố, mang MacBook của bạn đến một trung tâm sửa chữa chuyên nghiệp có thể giúp bạn giải quyết sự cố một cách nhanh chóng và hiệu quả. Với các giải pháp khắc phục và sự hỗ trợ đúng lúc, MacBook của bạn sẽ trở lại hoạt động tốt hơn, giúp bạn tiếp tục làm việc và giải trí một cách hiệu quả.