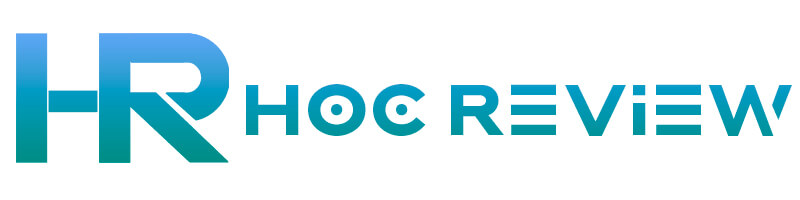MacBook là một trong những dòng máy tính tốt nhất trên thị trường hiện nay. Tuy nhiên, sau một thời gian sử dụng, bạn có thể gặp phải một số vấn đề về hiệu suất hoặc phần mềm. Khi đó, reset MacBook của bạn có thể là một giải pháp để khắc phục các vấn đề này.
Trong bài viết này, chúng ta sẽ tìm hiểu về quá trình reset MacBook và cung cấp hướng dẫn chi tiết về cách thực hiện quá trình này. Học Review cũng sẽ đưa ra các lưu ý quan trọng và các vấn đề thường gặp khi reset MacBook để giúp bạn tránh những rắc rối không đáng có và đảm bảo việc reset thành công MacBook của bạn.
Các lưu ý trước khi reset MacBook
Đăng xuất khỏi iTunes
Để đăng xuất khỏi iTunes trên máy tính MacOs, bạn có thể thực hiện các bước sau:
Mở ứng dụng iTunes trên máy tính Mac của bạn.
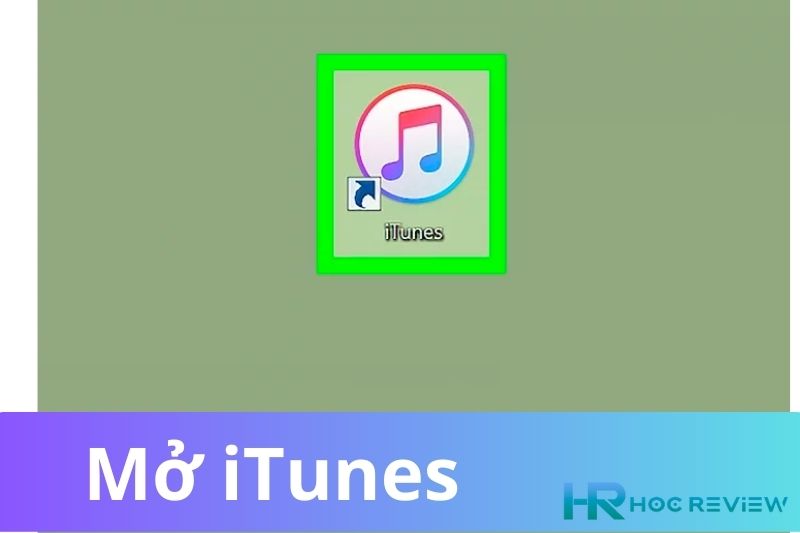
Tại menu iTunes, chọn “Account” và sau đó chọn “Sign Out” từ menu thả xuống.
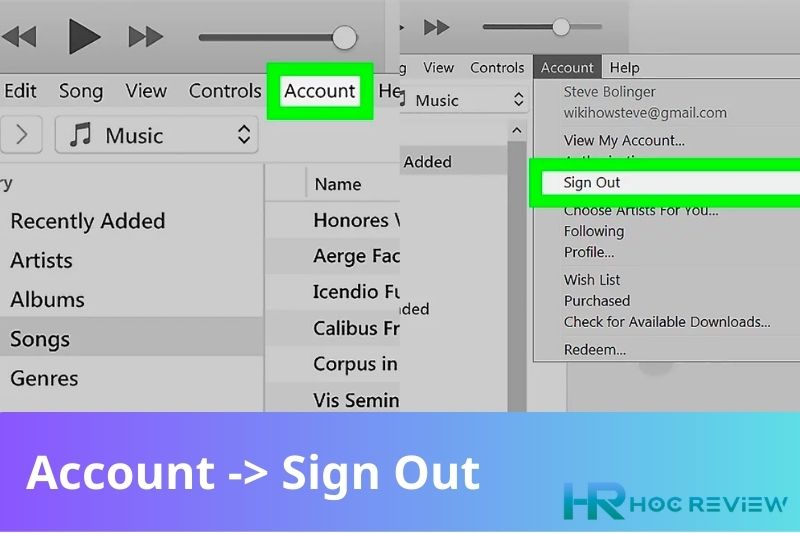
Xác nhận đăng xuất bằng cách nhấn “Sign Out” trong hộp thoại xác nhận.
Sau khi đăng xuất, bạn sẽ không thể truy cập vào các ứng dụng hoặc dịch vụ liên quan đến tài khoản của bạn trên iTunes cho đến khi đăng nhập lại
Đăng xuất khỏi iCloud
Để đăng xuất khỏi iCloud trên máy tính Mac, bạn có thể thực hiện các bước sau:
Mở cài đặt trên máy tính Mac của bạn.
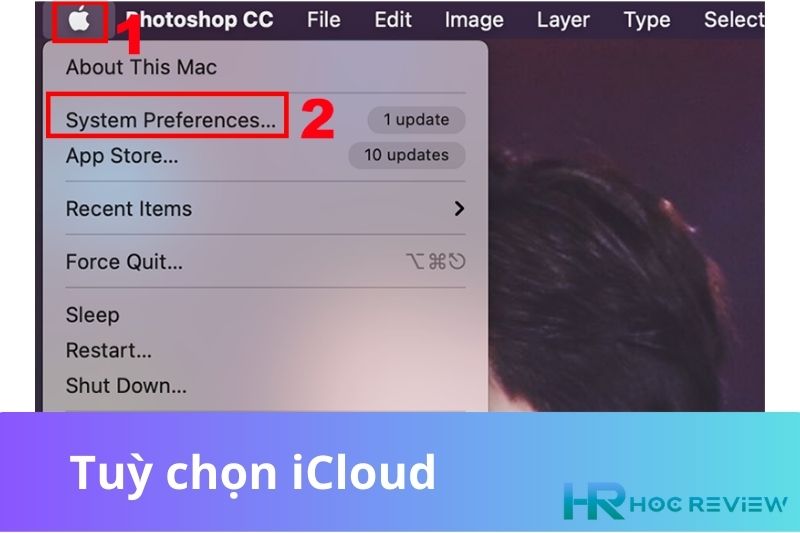
Chọn “iCloud” trong danh sách các tùy chọn cài đặt.
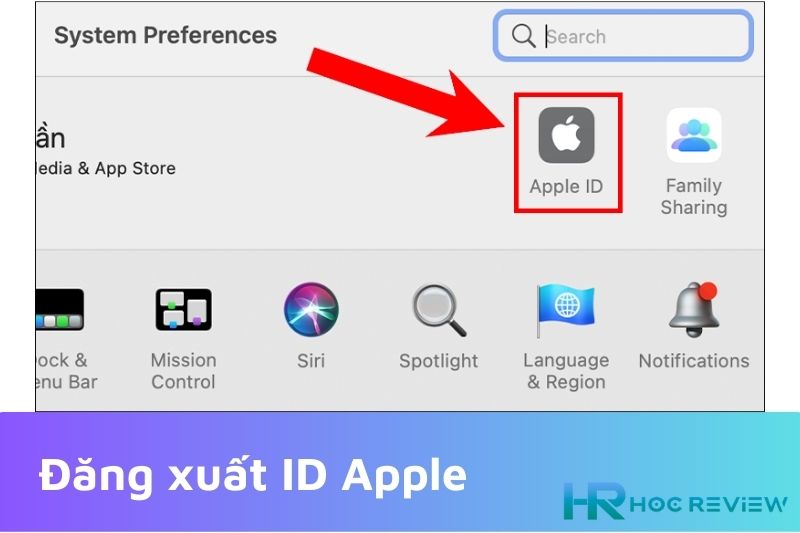
Nhấp vào nút “Sign Out” ở góc dưới bên trái cửa sổ cài đặt iCloud.
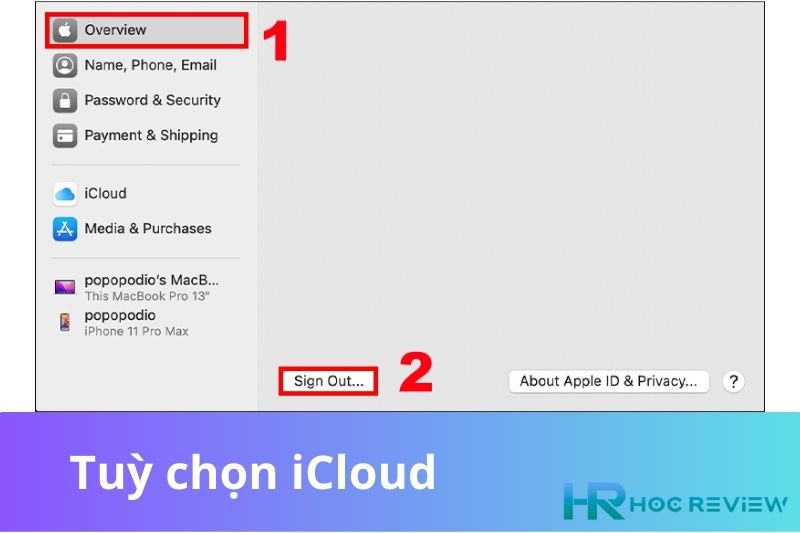
Xác nhận đăng xuất bằng cách nhập mật khẩu của bạn và sau đó nhấp vào nút “Continue”.
Chọn các tùy chọn đồng bộ hóa dữ liệu trên iCloud mà bạn muốn giữ lại trên máy tính Mac của bạn.
Nhấp vào nút “Sign Out” để đăng xuất khỏi iCloud.
Tắt tính năng Secure Boot
Để tránh gặp sự cố khi reset MacBook, nếu máy tính của bạn sử dụng chip Apple T2, bạn nên tắt tính năng Secure Boot. Việc tắt tính năng này sẽ giúp cho quá trình reset diễn ra trôi chảy hơn và giảm thiểu nguy cơ gặp phải lỗi liên quan đến Secure Boot.
Bước 1: Để đảm bảo rằng quá trình reset MacBook sẽ diễn ra thành công, bạn cần kiểm tra xem máy tính của bạn đã được cài đặt hệ điều hành trên ổ cứng với ít nhất một người dùng (User) có quyền quản trị viên (Administrator).
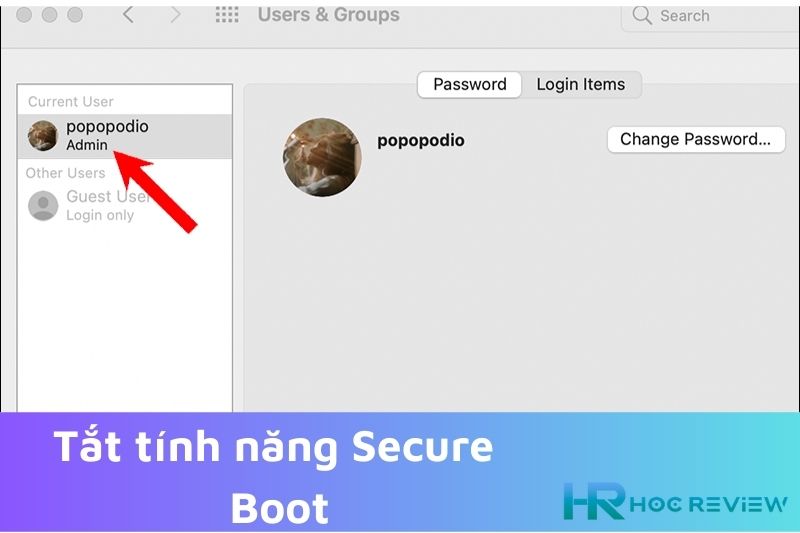
Bạn có thể kiểm tra điều này bằng cách vào System Preferences > Users & Groups trên thanh Dock của máy tính Mac của bạn. Nếu bạn không tìm thấy tùy chọn này trên thanh Dock, hãy tìm trong Finder và chọn ứng dụng System Preferences.
Sau đó, trong cửa sổ Users & Groups, bạn sẽ thấy danh sách các người dùng hiện có trên máy tính của bạn. Nếu bạn không tìm thấy bất kỳ người dùng nào có quyền quản trị viên, bạn sẽ cần tạo một tài khoản người dùng mới với quyền quản trị viên trước khi thực hiện quá trình reset MacBook.
Bước 2: Khởi động lại máy tính Mac và giữ phím Command (⌘) + R cho đến khi logo Apple xuất hiện
Bước 3: Sau khi vào Recovery Mode, chọn “Utilities” và sau đó chọn “Startup Security Utility”. Nếu máy tính của bạn đã được khóa bằng mật khẩu, hãy nhập mật khẩu để tiếp tục.
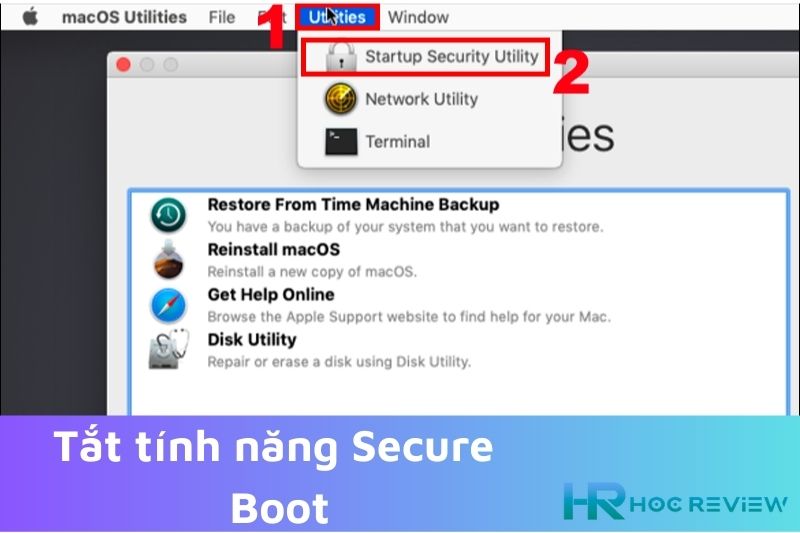
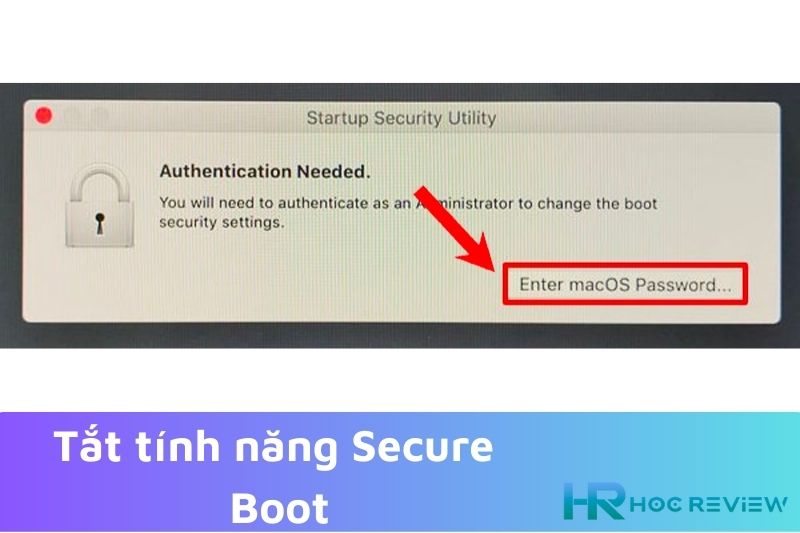
Bước 4: Chọn “No Security” trong cửa sổ “Security Policy” để tắt tính năng Secure Boot.
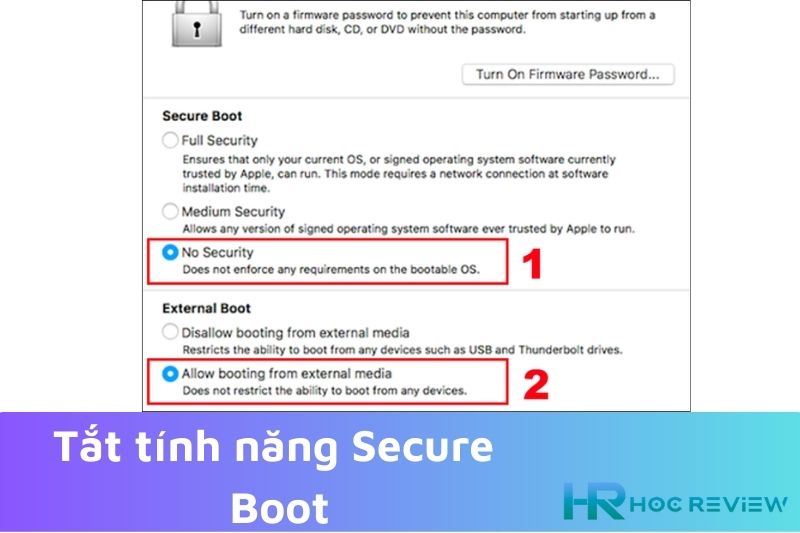
Bước 5: Xác nhận các thay đổi bằng cách nhấp vào “Allow” và sau đó khởi động lại máy tính của bạn.
Đảm bảo WiFi ổn định
Để đảm bảo quá trình reset MacBook diễn ra thành công, đặc biệt là khi bạn đang tải về và cài đặt lại hệ điều hành, đảm bảo rằng kết nối WiFi của bạn là ổn định và không bị gián đoạn.
Bạn có thể làm điều này bằng cách đặt máy tính của mình trong khoảng cách gần với bộ định tuyến (router) WiFi, hoặc kết nối trực tiếp máy tính với router bằng cáp Ethernet để đảm bảo tốc độ kết nối cao và ổn định.
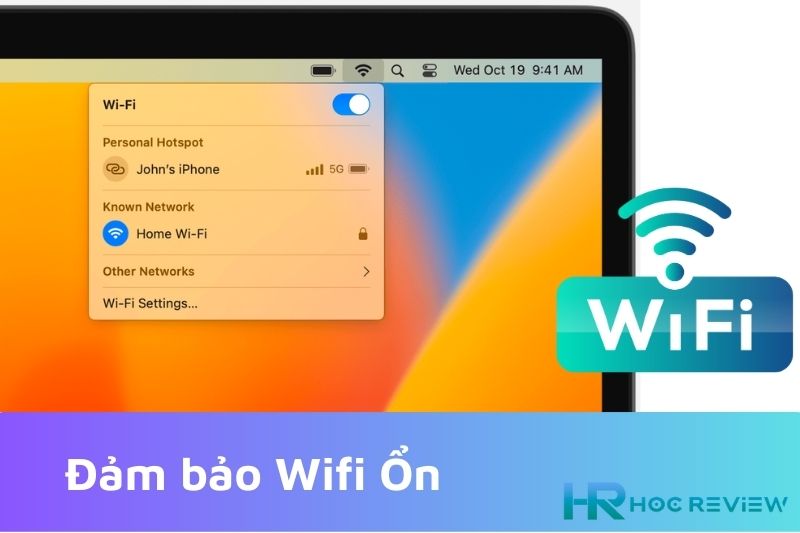
Ngoài ra, hãy đảm bảo rằng router của bạn đang hoạt động tốt và cập nhật phiên bản firmware mới nhất để giảm thiểu nguy cơ gặp sự cố kết nối trong quá trình reset MacBook. Nếu bạn đang sử dụng một mạng WiFi công cộng, hãy đảm bảo rằng kết nối của bạn là bảo mật và được bảo vệ bởi mật khẩu.
Kết nối Internet ổn định là rất quan trọng trong quá trình reset MacBook, vì vậy hãy đảm bảo rằng bạn đang sử dụng kết nối WiFi ổn định để đảm bảo việc cài đặt và cập nhật hệ điều hành được thực hiện một cách suôn sẻ và không gặp sự cố.
Hướng dẫn các bước để reset MacBook về cài đặt gốc
Sau khi bạn đã sao lưu dữ liệu quan trọng của mình, tiếp theo là việc thực hiện reset MacBook của bạn về cài đặt gốc. Dưới đây là các bước cụ thể để thực hiện quá trình reset này:
Tắt MacBook của bạn và khởi động lại bằng cách nhấn và giữ phím Shift + Option + Command + Power trong khoảng 10 giây. Sau đó, thả các phím và chờ cho MacBook khởi động lại. Hoặc có thể làm theo như hình:
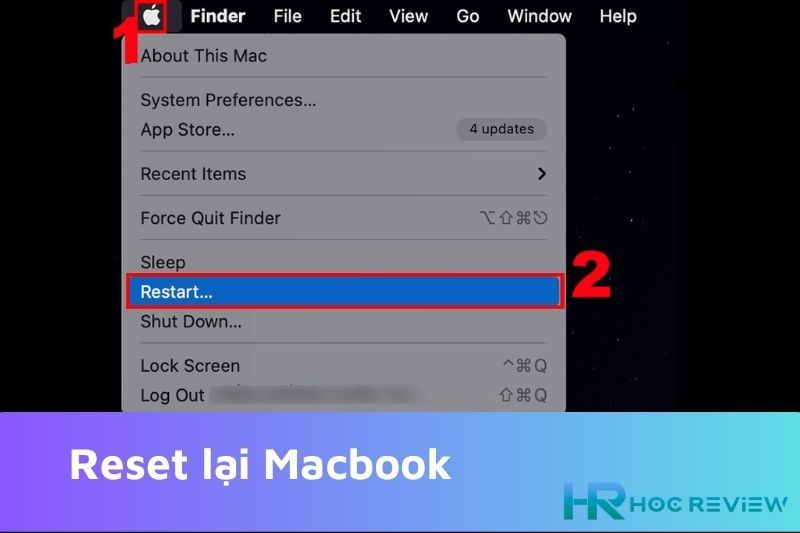
Sau khi MacBook khởi động lại, hệ thống sẽ hiển thị màn hình Utilities. Bạn cần chọn Disk Utility và tiếp tục nhấn Continue.
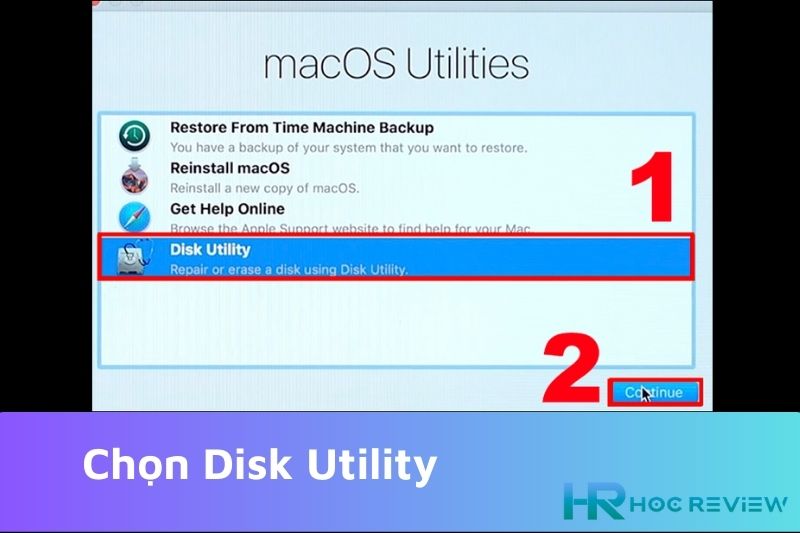
Trong Disk Utility, bạn chọn ổ đĩa cứng Macintosh HD và chọn Erase. Tiếp tục nhập tên cho đĩa và chọn định dạng Mac OS Extended (Journaled). Sau đó, nhấn Erase để xác nhận việc xóa đĩa cứng.
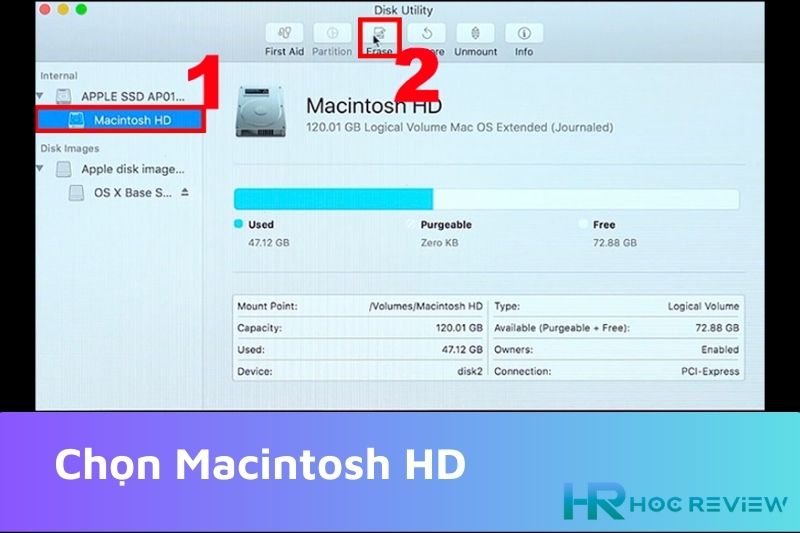
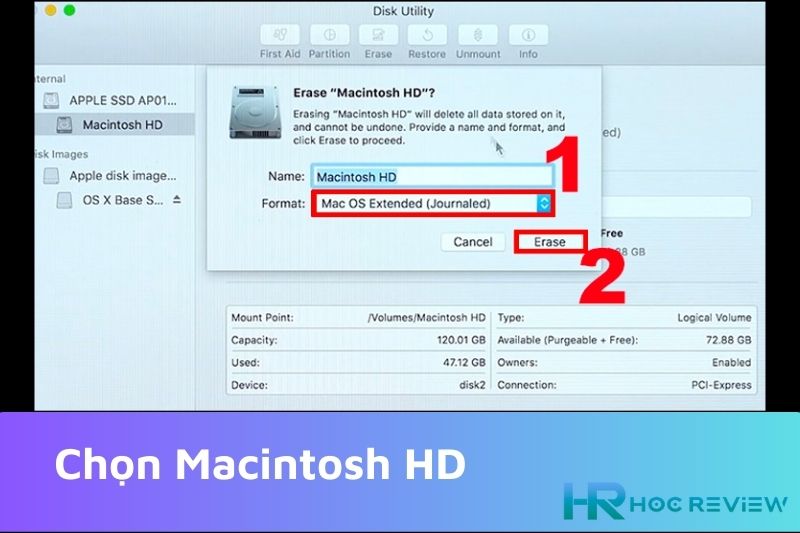
Khi quá trình xóa ổ đĩa hoàn tất, bạn thoát Disk Utility và chọn Install macOS từ menu Utilities.
Tiếp tục nhấn Continue và chọn ổ đĩa cứng Macintosh HD để cài đặt lại hệ điều hành macOS.
Tiếp tục nhấn Install để cài đặt lại macOS. Việc cài đặt này có thể mất một thời gian tùy thuộc vào tốc độ của MacBook và phiên bản của macOS.
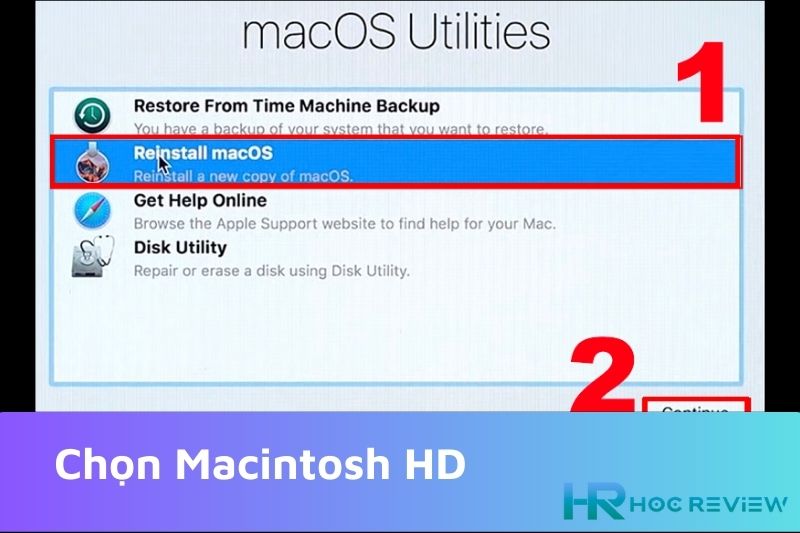
Sau khi quá trình cài đặt hoàn tất, MacBook của bạn sẽ tự động khởi động lại với cài đặt gốc. Bạn cần thiết lập lại các thiết đặt cho ngôn ngữ, khu vực và một số cài đặt cơ bản khác.
Phương pháp khôi phục lại MacBook từ Time Machine Backup
Time Machine là một tính năng tích hợp sẵn trong macOS, cho phép bạn sao lưu toàn bộ dữ liệu trên MacBook của bạn và khôi phục lại các tập tin hoặc toàn bộ hệ thống từ bản sao lưu trên ổ cứng ngoài.
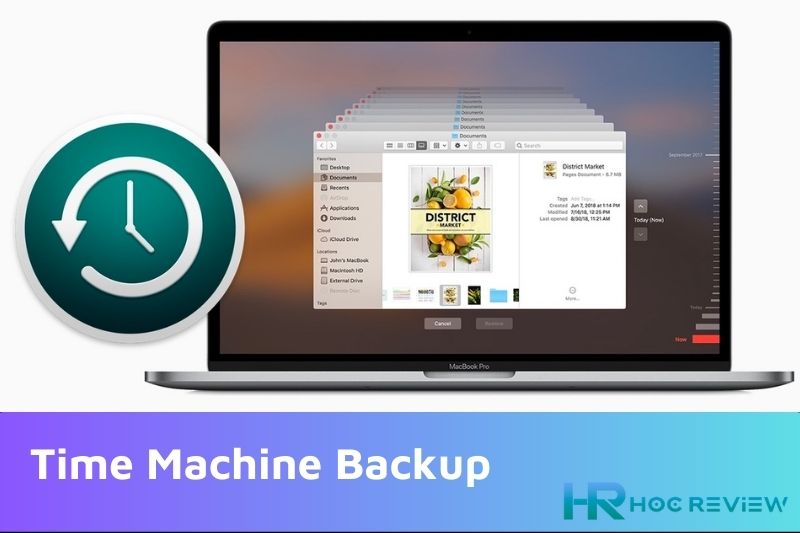
Nếu bạn đã sử dụng Time Machine để sao lưu dữ liệu trên MacBook của mình trước khi gặp vấn đề, bạn có thể khôi phục lại hệ thống của mình bằng cách sử dụng bản sao lưu đó. Dưới đây là các bước để khôi phục lại MacBook từ Time Machine Backup:
Kết nối ổ cứng ngoài chứa bản sao lưu của bạn với MacBook của bạn.
Khởi động lại máy Mac của bạn.
Trong khi hệ thống đang bật, giữ phím Command + R. Thao tác này sẽ khởi động máy Mac của bạn ở chế độ khôi phục.
Nhả các phím khi bạn nhìn thấy logo Apple trên màn hình. Sau đó đợi máy tính khởi động vào chế độ recovery. Bạn sẽ biết nó được thực hiện khi nhìn thấy menu tiện ích đĩa.
Sau đó chọn Khôi phục từ bản sao lưu Time Machine và nhấp vào Tiếp tục.
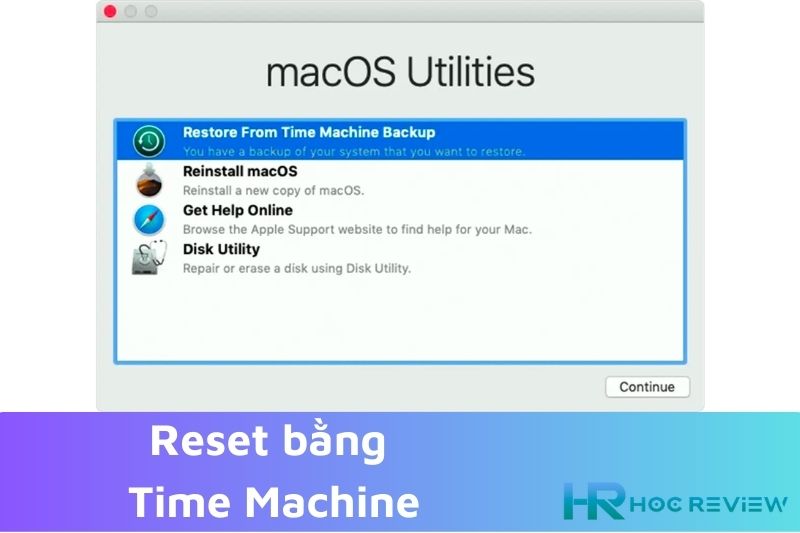
Trên trang Khôi phục từ Time Machine, nhấp vào Tiếp tục.
Chọn đĩa sao lưu Time Machine của bạn làm nguồn khôi phục, sau đó nhấp vào Tiếp tục. Nếu đĩa của bạn được mã hóa, một dấu nhắc sẽ xuất hiện để mở khóa. Nhập mật khẩu quản trị viên bạn đã sử dụng khi thiết lập Time Machine, sau đó nhấp vào Tiếp tục.
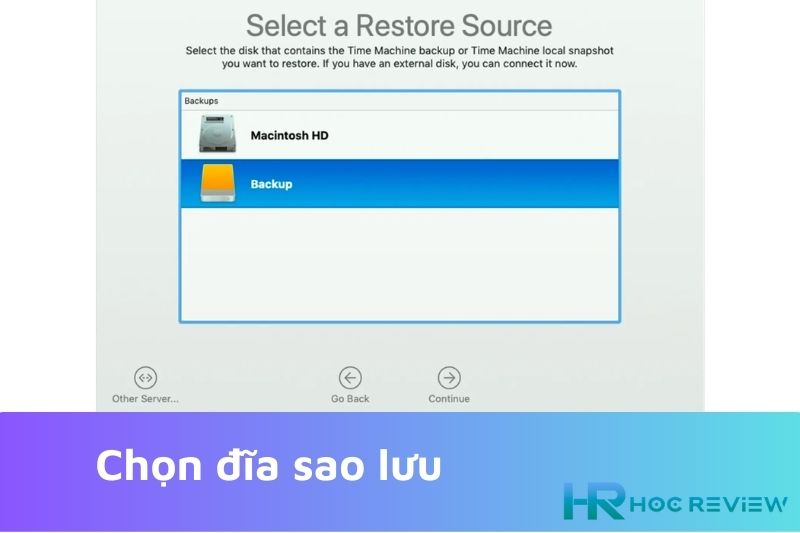
Chọn một bản sao lưu theo ngày, sau đó nhấp vào Tiếp tục.
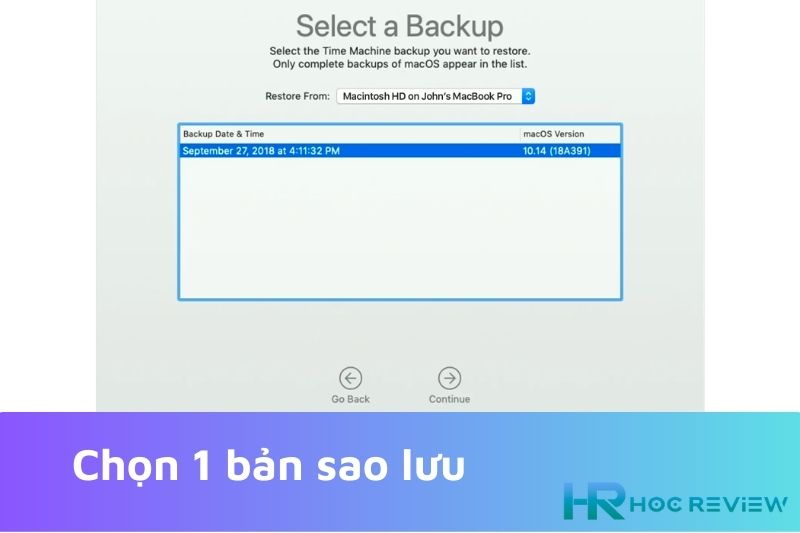
Chọn ổ cứng trên máy Mac sẽ nhận nội dung sao lưu và nhấp vào Khôi phục. Nếu máy Mac của bạn đã bật FileVault, bạn sẽ được yêu cầu mở khóa ổ đĩa. Để thực hiện việc này, hãy nhập mật khẩu quản trị viên, sau đó nhấp vào Khôi phục.
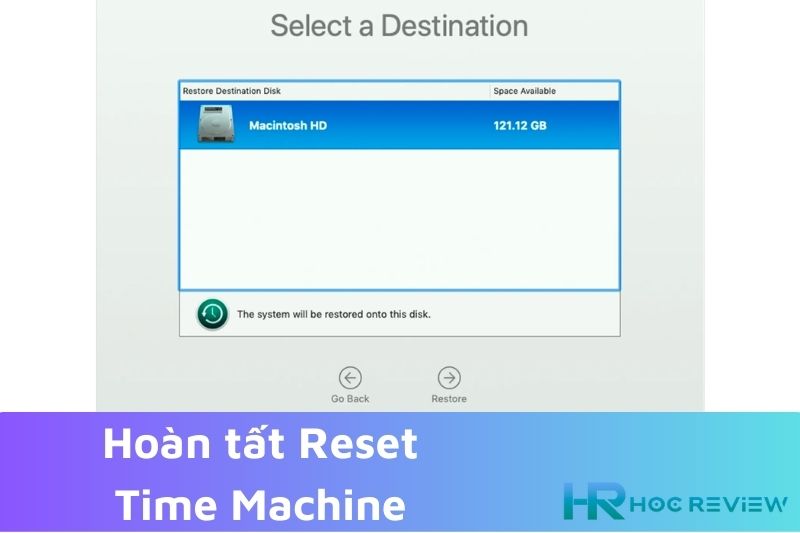
Khi hoàn tất, hãy khởi động lại máy Mac của bạn.
Các vấn đề thường gặp khi reset MacBook và cách khắc phục chúng
Reset MacBook là một quá trình phức tạp và đôi khi có thể gặp một số vấn đề không mong muốn. Dưới đây là một số vấn đề thường gặp khi reset MacBook và cách khắc phục chúng:
- Quá trình reset quá chậm: Nếu quá trình reset của bạn diễn ra quá chậm, có thể do một số lỗi hệ thống hoặc các phần mềm đang chạy ngầm. Bạn có thể thử khởi động lại MacBook của mình hoặc kiểm tra xem các ứng dụng nào đang chạy và tắt chúng đi.
- Lỗi cài đặt hệ điều hành: Nếu quá trình cài đặt hệ điều hành không hoàn thành hoặc bị gián đoạn, có thể là do vấn đề với file cài đặt hoặc đĩa cài đặt. Bạn có thể thử tải lại file cài đặt hoặc kiểm tra lại đĩa cài đặt.
- Không thể khởi động lại sau khi reset: Nếu MacBook của bạn không thể khởi động lại sau khi reset, có thể do quá trình reset đã xóa bỏ các file cần thiết để khởi động lại hệ thống. Bạn có thể thử khởi động lại bằng Recovery Mode hoặc sử dụng bản sao lưu để khôi phục lại hệ thống của mình.
- Mất dữ liệu quan trọng: Reset MacBook sẽ xóa hết tất cả dữ liệu và ứng dụng trên máy tính của bạn. Nếu bạn đã quên sao lưu hoặc không sao lưu dữ liệu quan trọng của mình trước khi reset, dữ liệu của bạn sẽ không thể khôi phục được.
Xem thêm:
Kết luận
Như vậy, trong bài viết này chúng ta đã tìm hiểu về cách reset MacBook về cài đặt gốc, cũng như các bước để sao lưu dữ liệu trước khi reset. Ngoài ra, chúng ta cũng đã tìm hiểu về phương pháp khôi phục lại MacBook từ Time Machine Backup và các vấn đề thường gặp khi reset MacBook và cách khắc phục chúng.
Việc reset MacBook là một quá trình cần thiết đối với người dùng khi muốn đưa máy tính của mình về trạng thái ban đầu hoặc khi gặp phải những vấn đề về hệ thống. Tuy nhiên, quá trình reset cũng có thể gặp một số vấn đề không mong muốn. Do đó, để tránh những rủi ro không đáng có, bạn nên sao lưu toàn bộ dữ liệu trước khi reset và thực hiện các bước cẩn thận và chính xác.