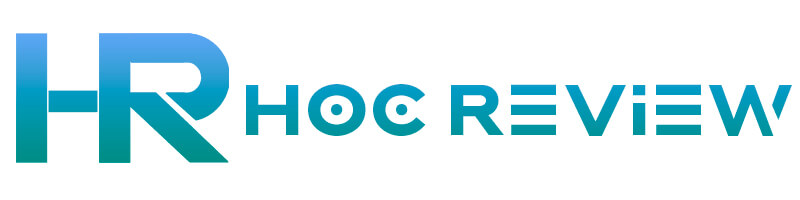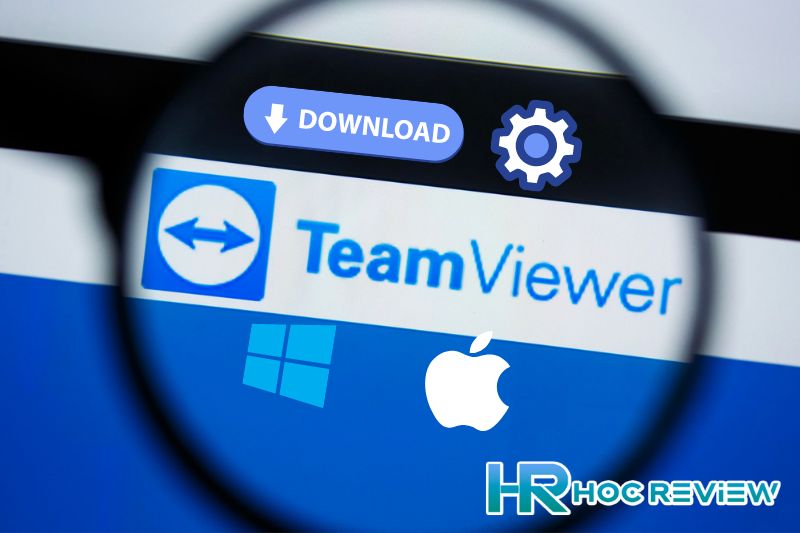Cập nhật thông tin về phần mềm Teamviewer, ưu và nhược điểm của phần mềm, hướng dẫn tải Teamviewer và cài đặt chi tiết. Hãy cùng Học Review tìm hiểu nhé!
Teamviewer là gì?
Teamviewer là một phần mềm rất tiện lợi giúp kết nối và điều khiển 2 hoặc nhiều máy tính khác nhau trên cùng một hệ thống mạng. Qua phần mềm này, người dùng có thể thực hiện những công việc như chia sẻ màn hình, truyền tải tập tin và hội thảo trực tuyến.
Điều này cho phép những người dùng máy tính ở xa nhau có thể giải quyết các vấn đề và thực hiện những công việc nhờ kết nối của các máy tính.
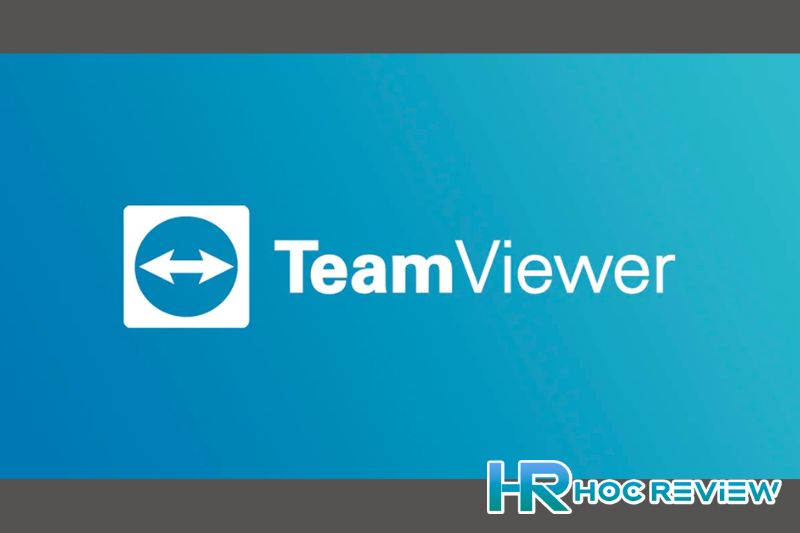
Teamviewer là một phần mềm miễn phí do công ty Teamviewer GmbH (Thụy Điển) thành lập năm 2005. Thông qua mã liên kết, Teamviewer có khả năng kết nối thiết bị để đồng bộ hóa hoạt động giữa các thiết bị điện tử khác nhau.
Người dùng Teamviewer có thể điều khiển từ xa máy tính để truy cập quản lý, sử dụng và chia sẻ dữ liệu giữa nhiều thiết bị. Để đảm bảo luôn có sự an toàn trong tất cả các hoạt động trên, Teamviewer cung cấp mã liên kết hạn chế hoàn toàn để tránh bất kỳ lăng nhăng nào.
Đây là một phần mềm khá dễ sử dụng và không kén hệ điều hành. Từ Windows, Android, iOS và cả trình duyệt web đều có thể sử dụng được phần mềm này.
Ưu điểm và nhược điểm của TeamViewer
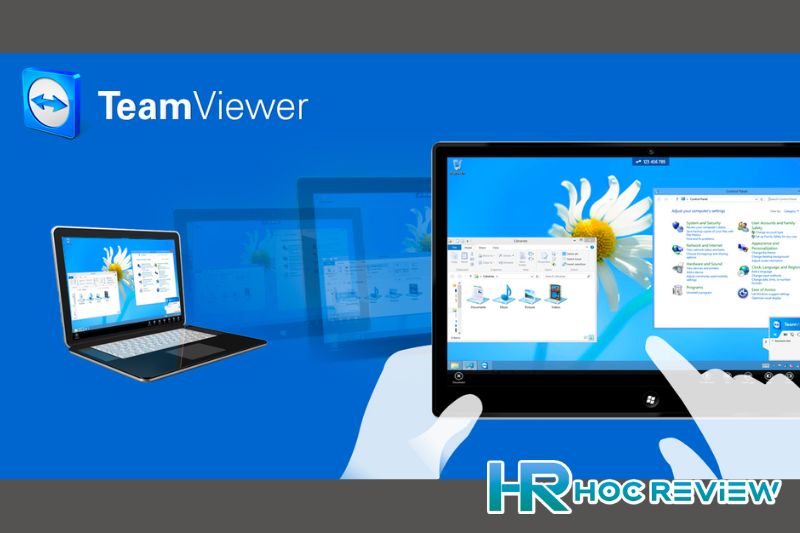
Ưu điểm
- TeamViewer cho phép chuyển tập tin giữa các máy tính, nó cung cấp khả năng trò chuyện video và truyền giọng nói trong đó người dùng có thể giao tiếp các ứng dụng này có sẵn cho Windows 10, 8, Vista, XP và 2000.
- TeamViewer hoàn toàn miễn phí nếu được sử dụng cho các chức năng phi thương mại và cực kỳ an toàn. Phần mềm cung cấp các tiêu chuẩn bảo mật tốt nhất và hỗ trợ khách hàng tuyệt vời, không cần cầu hình bộ định tuyến để thiết lập TeamViewer, chức năng cài đặt từ xa TeamViewer có thể được cập nhật dễ dàng.
- Với ứng dụng TeamViewer người dùng có thể chia sẻ các tệp với người dùng khác hoặc tiến hành một cuộc họp, với tối đa 25 thành viên. Nhờ đó, bạn có thể tiến hành một buổi đào tạo trực tuyến, hỗ trợ công nghệ cho gia đình và bạn bè, thật đơn giản để triển khai dịch vụ CNTT trực tiếp đến khách hàng, thật đơn giản để các thành viên khác chỉ ra và làm nổi bật các vấn đề qua TeamViewer.
- Ứng dụng TeamViewer có giao diện cực kỳ dễ sử dụng, không cần phải có cấu hình cần thiết, ban có thể truy cập không giới hạn tới máy tính từ xa.
- TeamViewer có thể chia sẻ các cửa sổ ứng dụng duy nhất hoặc nó có thể chia sẻ toàn bộ máy tính để bàn với người dùng khác như: File, hình ảnh, văn bản, Folder. Ngoài ra, các tập tin được chuyển trực tiếp từ các dịch vụ lưu trữ trực tuyến như Google Drive, OneDrive và Box, The Whiteboard cho phép bạn vẽ và tô sáng các đối tượng trên màn hình từ xa.
- Tính năng tuyệt vời của TeamViewer là khả năng kéo và thả các tệp từ máy tính này sang máy tính khác, nếu bạn đang nhờ ai đó giải quyết vấn đề và họ cần tệp cụ thể, bạn không cần lãng phí thời gian để tải xuống máy của mình hoặc gửi email qua.
Nhược điểm
- TeamViewer có thể giám sát phần mềm của một số loại được cài đặt trong chương trình để phát hiện khi nghi ngờ sử dụng thương mại. Ngoài ra, Teamviewer không thể chia sẻ các tệp khổng lồ và sẽ mất rất nhiều thời gian để thực hiện tác vụ này.
- TeamViewer không hoạt động thông qua các máy chủ proxy. Phiên bản này rất tốn kém, để TeamViewer phát huy hiệu quả sử dụng cần kết nối internet liên tục nhanh, nếu không, người dùng sẽ gặp một số rắc rối và khó chịu khi sử dụng.
- Ít nhất cần có hai hệ thống, một hệ thống để sử dụng trình xem nhóm, nên cài đặt trình xem nhóm hệ thống còn lại sẽ hoạt động và có sẵn để truy cập, nếu hệ thống chuyển sang chế độ ngủ, người dùng sẽ không thể truy cập được.
- Teamviewer không thể được sử dụng miễn phí trong cài đặt thương mại. Nó không cho phép truyền tệp nhanh, không thể tải lên/ tải xuống các tệp lớn qua internet, nó không có khả năng sử dụng toàn màn hình với độ phân giải cao.
Link tải TeamViewer và hướng dẫn cài đặt
Hướng dẫn cài đặt TeamViewer
Bước 1: Chọn file có cài đặt TeamViewer.
Bước 2: Bạn cần chọn một số tính năng trước khi cài đặt phiên bản phần mềm.
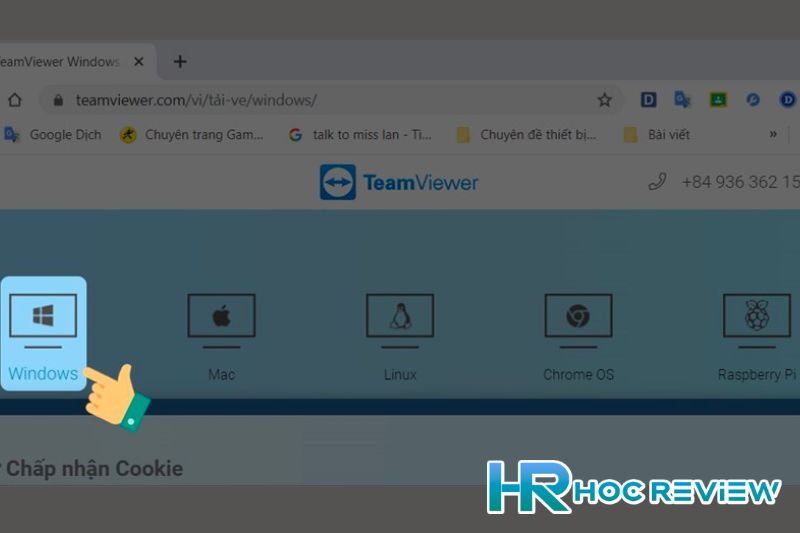
Teamviewer sẽ cung cấp cho người bạn tổng cộng 3 sự lựa chọn gồm Install, Install to control this computer later from remote và Run Only.
Sau khi lựa chọn chế độ cài đặt phần mềm xong, bạn phải lựa chọn Teamviewer được sử dụng theo hình thức gì.
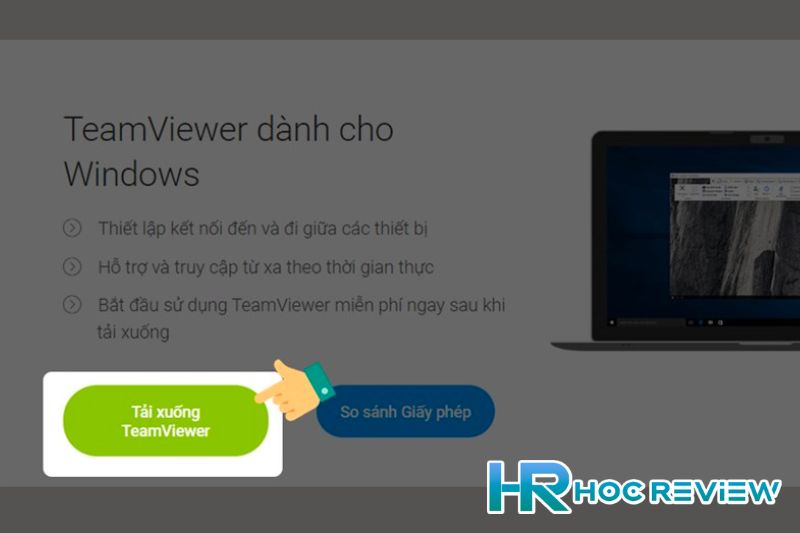
Khi chọn xong, bạn nhấp vào Show advanced Setting để tiến hành tùy chỉnh, sau đó nhấn vào ô Accept-Finish.
Bước 3: Hệ thống sẽ chuyển sang một cửa sổ mới và phải cài đặt tiết lập một số tính năng. Sau đó chọn Finish hệ thống sẽ tự động cài đặt phần mềm vào máy tính của bạn.
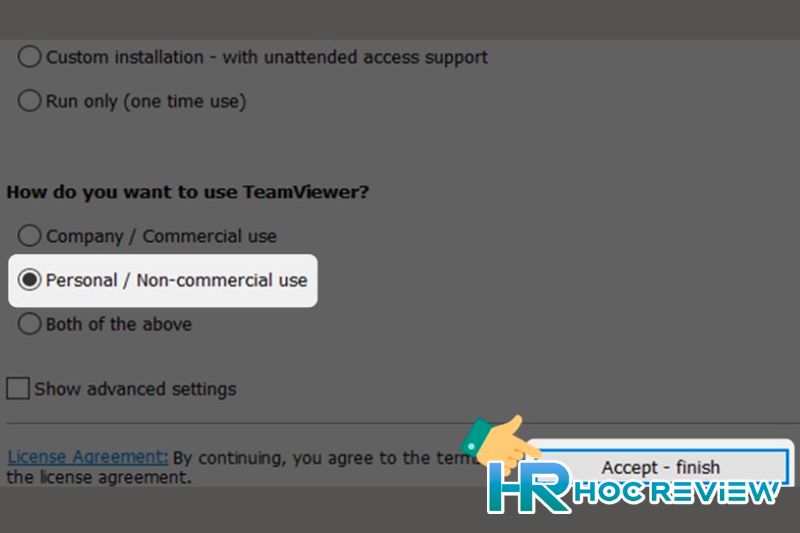
Bước 4: Hệ thống sẽ tự động chuyển sang giao diện phần mềm, sau khi phần mềm cài đặt hoàn tất.
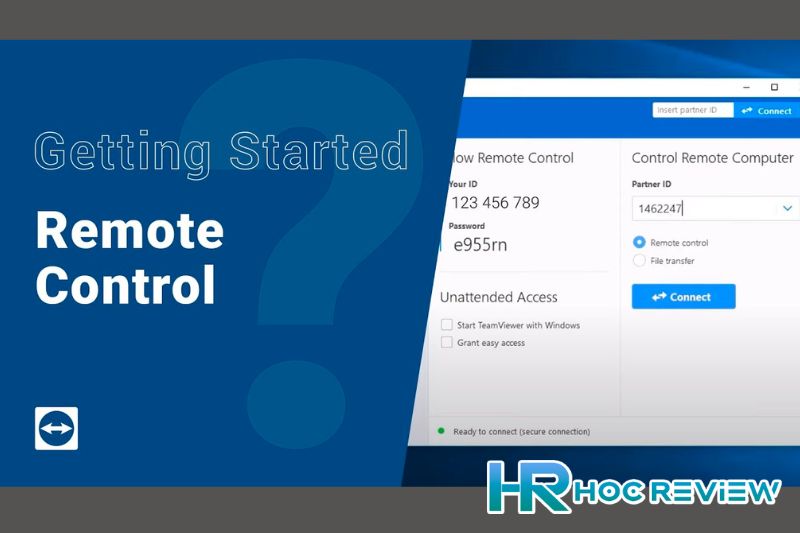
Cách cài TeamViewer cho MacOS
Bước 1: Truy cập vào trang chủ của TeamViewer.
Bước 2: Nhấn vào Tải miễn phí.
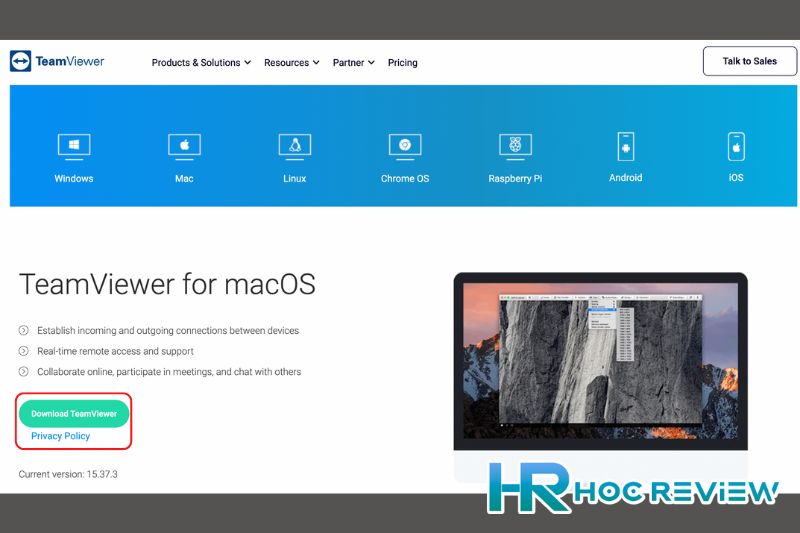
Bước 3: Mở file chứa teamviewer vừa tải về, kích đúp vào biểu tượng màu vàng để tiến hành cài đặt.
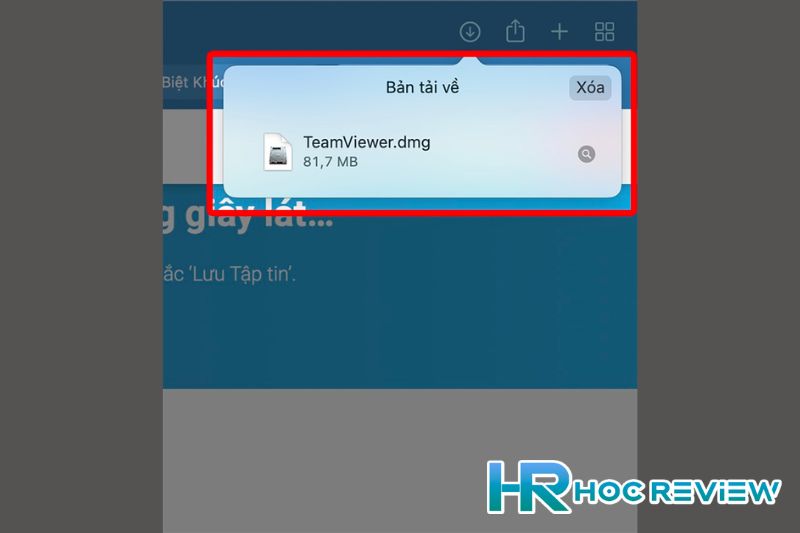
Bước 4: Nhấn Next, Install và nhập mật khẩu nếu hệ thống yêu cầu.
Bước 5: Sau khi cài đặt xong, trong lần khởi động đầu tiên, Teamviewer sẽ hỏi xem bạn có muốn sử dụng một mật khẩu cố định cho việc điều khiển máy không. Nếu không muốn thì bạn có thể ấn Skip để bỏ qua.
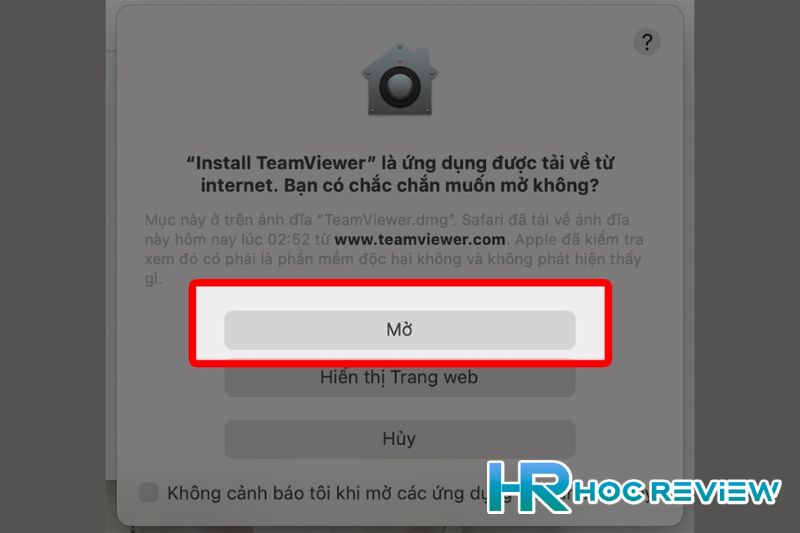
Bước 6: Chương trình Teamviewer sẽ đưa ra một màn hình cảnh cáo, lúc này bạn cần làm theo hướng dẫn để được cấp quyền truy cập. Nếu không được cấp quyền thì khi có máy tính khác kết nối tới máy của bạn thì họ chỉ có thể nhìn màn hình máy tính mà không thể thực hiện được các thao tác điều khiển cho máy của bạn.
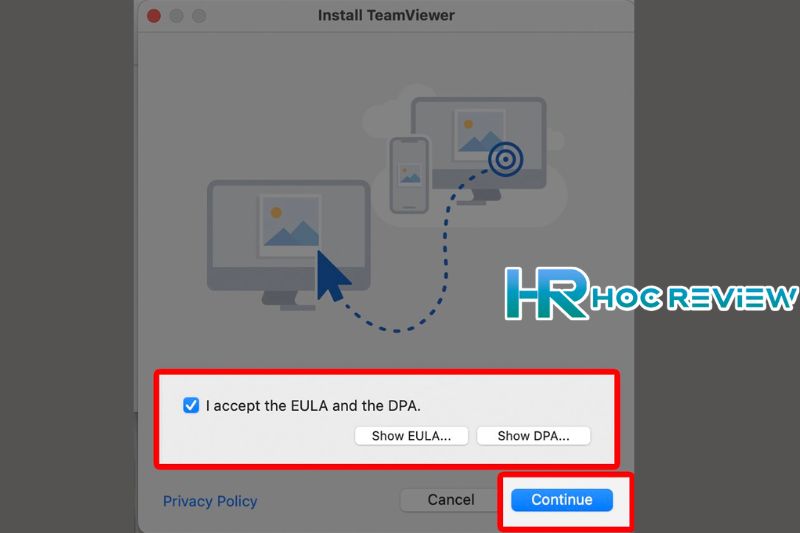
Bước 7: Sau khi đồng ý cấp quyền truy cập, bạn chọn Open System Preference, sau đó click tích chọn Privacy > Accessibility > màn hình khóa (Click the lock to make changes) rồi sau đó nhập mật khẩu và tích chọn cả hai trường Teamviewer và Teamviewer_Desktop.
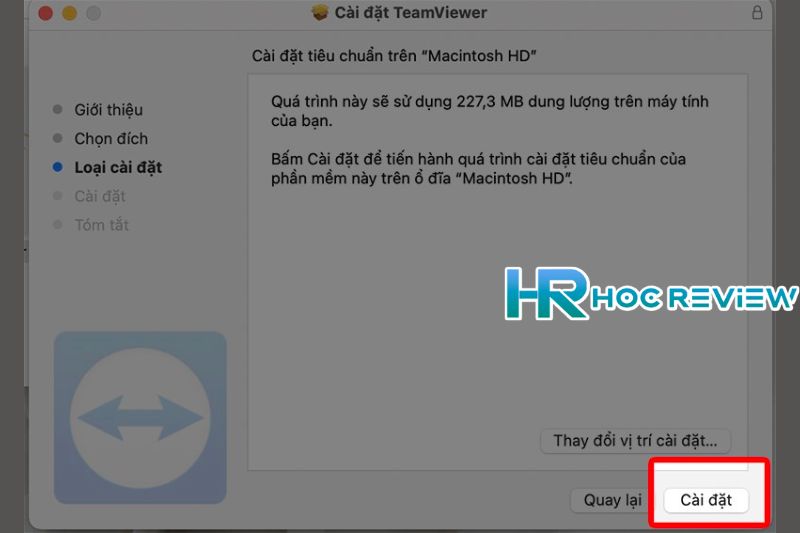
Bước 8: Teamviewer đã sẵn sàng ở trạng thái sử dụng. Trong trường hợp bạn cần người khác hỗ trợ từ xa thì hãy cung cấp Your ID và Password cho người hỗ trợ, như vậy bạn đã hoàn thành việc cài đặt Teamviewer cho máy tính.
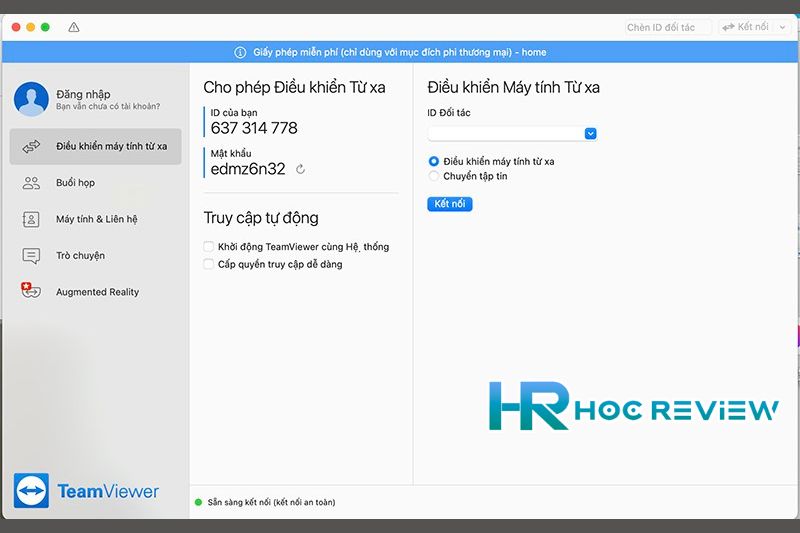
Hướng dẫn dùng TeamViewer
Hướng dẫn cách sử dụng TeamViewer để điều khiển từ xa
Bước 1: Yêu cầu đối tác cung cấp ID và Password.
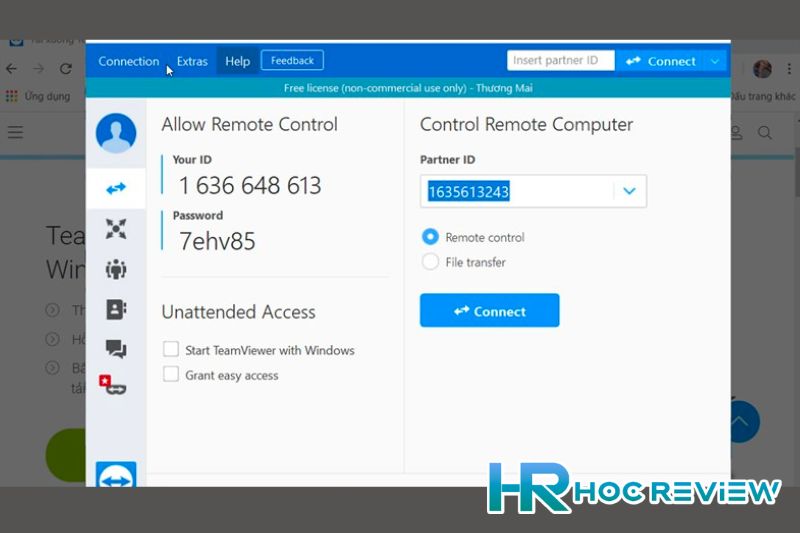
Bước 2: Nhập ID vào Partner ID > Connect to partner.
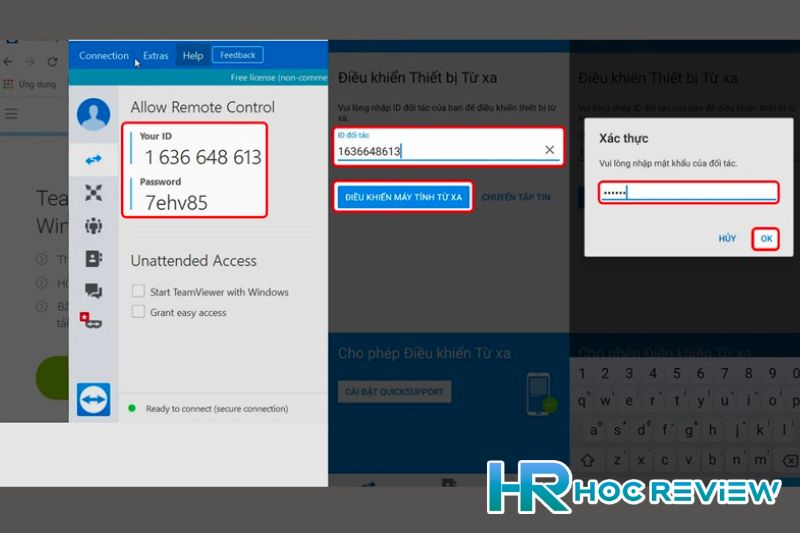
Bước 3: Nhập Password > Log On.
Lúc này màn hình của đối tác sẽ hiện lên trên máy tính và bạn có thể tùy ý điều khiển.
Hướng dẫn cách sử dụng TeamViewer để họp trực tuyến
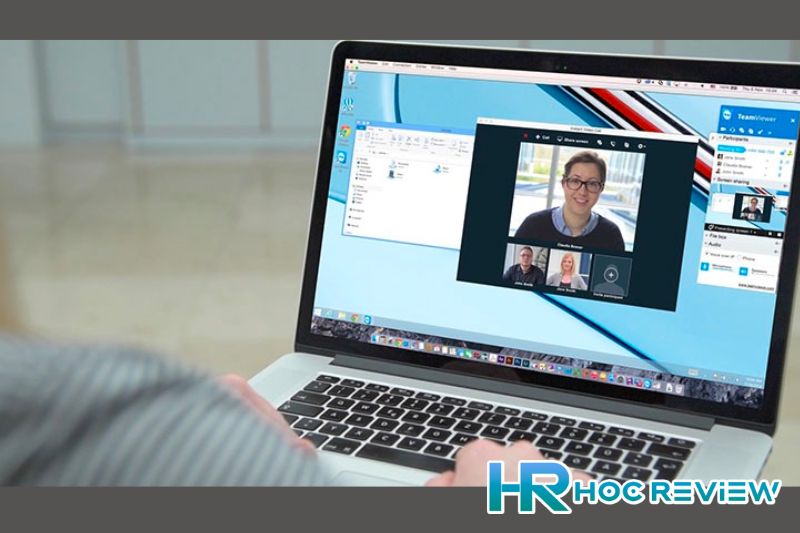
- Bước 1: Mở phần mềm TeamViewer lên và chọn đến thẻ Meeting.
- Bước 2: Tab Schedule a meeting sẽ hiện lại. Tại đây, bạn cần thiết lập tên cuộc họp, thời gian bắt đầu – thời gian kết thúc. Đặt mật khẩu truy cập và lưu chúng lại.
- Bước 3: Sau khi lưu lại thiết lập, sẽ có một trình soạn thư hay ứng dụng lịch hệ thống hiện lên, giúp bạn gửi thông tin cuộc họp đến đối tượng bạn mong muốn.
- Bước 4: Khi đến thời gian họp, bạn chỉ cần bấm My meetings. Chọn tên cuộc họp và bấm Start để bắt đầu.
Kết Luận
Trên đây là tất cả thông tin về phần mềm Teamviewer. Nếu bạn đọc/quý độc giả muốn tìm hiểu thêm những phần mềm, cách tải hay ứng dụng khác hãy theo dõi chúng tôi.
Xem thêm: